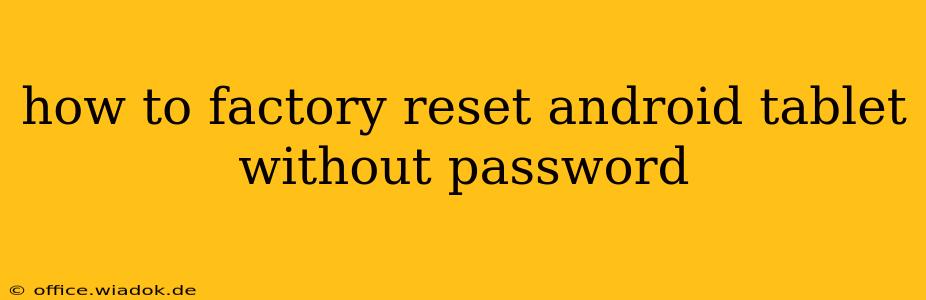Losing your Android tablet password can be incredibly frustrating, especially if you need to wipe its data. Fortunately, there are ways to factory reset your Android tablet even without remembering your password. However, it's crucial to understand that this process erases all data on your device, including photos, videos, apps, and settings. Back up your data if possible before proceeding. This guide outlines several methods, but their success depends on your tablet's manufacturer and Android version.
Method 1: Using Android Device Manager (if previously set up)
If you previously enabled Android Device Manager (now Google's Find My Device), you might be able to remotely wipe your tablet. This requires an internet connection on both your tablet (at least temporarily) and another device (like a phone or computer).
- Access Find My Device: Go to google.com/android/find on another device.
- Sign in: Use the Google account associated with your tablet.
- Select your tablet: Choose your tablet from the list of devices.
- Erase data: Locate and select the "Erase device" option. This will initiate a factory reset remotely.
Method 2: Using the Recovery Mode (Most Reliable Method)
This method typically works across various Android tablets, but the exact key combinations may differ slightly depending on the manufacturer. Consult your tablet's manual for precise instructions.
- Power Off: Completely shut down your Android tablet.
- Access Recovery Mode: This usually involves pressing and holding a combination of buttons like Volume Up + Power button, or Volume Down + Power button. You might need to hold them for several seconds. The exact combination is crucial and varies significantly. Searching online for "[Your Tablet Model] recovery mode" is critical here. You'll know you've succeeded when you see an Android logo or a menu on the screen.
- Navigate the Recovery Menu: Use the Volume buttons to navigate the menu options and the Power button (or sometimes another button) to select.
- Locate "Wipe Data/Factory Reset": This option's wording might be slightly different (e.g., "Factory Reset," "Clear Data").
- Confirm: Select this option and confirm your choice. The tablet will begin the factory reset process. This can take several minutes.
- Reboot: Once the process is complete, select "Reboot system now."
Method 3: Using the Hardware Buttons (Specific to Some Models)
Some tablets have specific hardware button combinations to initiate a factory reset. This method is less common and heavily dependent on the tablet model. Again, consult your tablet's user manual or search online for "[Your Tablet Model] hard reset" for precise instructions. Be extremely cautious when attempting this, as incorrectly pressing buttons could cause unexpected results.
Important Considerations:
- Data Loss: Remember, factory resetting your tablet permanently deletes all your data. There's no going back, so this is a last resort.
- Tablet Model: The exact steps and button combinations might differ based on the manufacturer (Samsung, Lenovo, Amazon Fire, etc.) and the Android version. Research your specific model for accurate instructions.
- Professional Help: If you're uncomfortable with these methods or unsure about the steps, it's best to seek professional help from a repair shop or contact your tablet's manufacturer's support.
By carefully following the steps outlined above and researching your tablet's specific model, you should be able to factory reset your Android tablet without a password. However, always prioritize backing up your data whenever possible to avoid potential data loss.