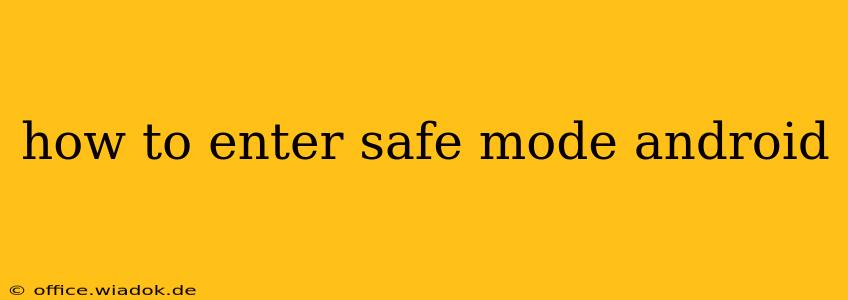Entering safe mode on your Android device is a crucial troubleshooting step when dealing with problematic apps or system malfunctions. This mode temporarily disables third-party applications, allowing you to identify the culprit behind any issues you're experiencing. This guide provides detailed instructions for various Android versions and phone manufacturers.
Understanding Android Safe Mode
Safe mode is a diagnostic state that boots your Android phone with only essential system applications and services enabled. Third-party apps—those you downloaded from the Google Play Store or other sources—are deactivated. This allows you to determine if a recently installed app is causing problems like crashes, slow performance, or unusual battery drain. Once you've identified and addressed the problem, you can simply restart your phone to exit safe mode and return to normal operation.
How to Enter Safe Mode: A Step-by-Step Guide
The method for entering safe mode varies slightly depending on your Android version and phone manufacturer (Samsung, Google Pixel, etc.). However, the general principle remains the same: you need to interrupt the normal boot process.
General Method (Most Android Devices):
-
Power off your phone: Completely shut down your device. Don't just restart it.
-
Power on: Press and hold the power button to turn your phone back on.
-
Identify the prompt: As your phone logo appears, you'll need to quickly act. You'll see a prompt (this varies by manufacturer and Android version) that indicates how to enter safe mode. This might involve:
- Pressing and holding the Volume Down button: This is the most common method. Continue holding it until your phone completely boots up.
- Pressing and holding the Volume Up button: Less common, but some devices use this instead.
- A combination of volume and power buttons: Some manufacturers might require a specific combination. Consult your phone's manual if the above methods don't work.
-
Safe Mode Confirmation: Once your phone is fully booted, you should see "Safe Mode" displayed at the bottom of the screen (or a similar notification). This confirms you've successfully entered safe mode.
Specific Device Instructions:
While the general method often works, some manufacturers have slightly different procedures. If the general method doesn't work, try searching online for "[Your Phone Model] safe mode" to find specific instructions. For example:
- Samsung: Samsung phones often require a longer press of the power button during startup, then selecting the option to enter safe mode from the power-off menu.
- Google Pixel: Google Pixel phones generally follow the standard volume down method during startup.
- Other Manufacturers: Check your phone's manual or the manufacturer's website for specific instructions.
Troubleshooting Issues in Safe Mode
Once in safe mode, try to reproduce the problems you were experiencing. If the issues disappear, it's highly likely a recently installed third-party app is the culprit.
Exiting Safe Mode
Exiting safe mode is simple: just restart your phone normally. Power off your device completely, then power it back on without holding any buttons. Your phone will boot up as usual, with all apps enabled.
Preventing Future Issues
After identifying the problematic app in safe mode, you have several options:
- Uninstall the app: The simplest solution is to uninstall the app that's causing problems.
- Update the app: Check for updates to the app in the Google Play Store. Updates often contain bug fixes.
- Contact the app developer: If updating doesn't solve the issue, contact the app developer for support.
By following these steps, you can effectively utilize safe mode to troubleshoot and resolve various issues on your Android device. Remember to consult your phone's manual or search online for specific instructions if you encounter difficulties.