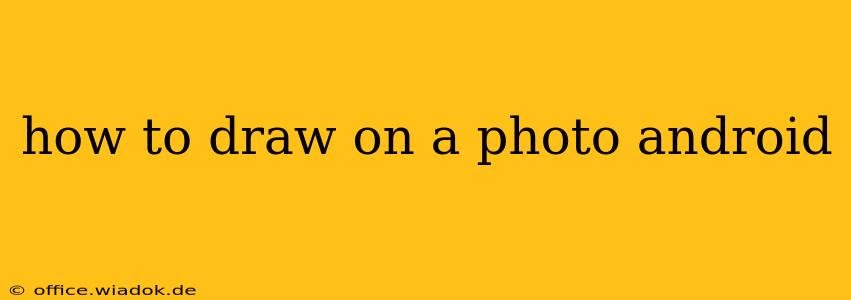Want to add a personal touch to your photos? Adding drawings to your pictures is a fun and creative way to express yourself, whether you're annotating a document, creating a meme, or simply doodling on a cherished memory. Android offers several fantastic apps to help you achieve this, each with its unique features and capabilities. This guide will walk you through the best methods, catering to various skill levels and artistic preferences.
Choosing the Right App for Your Needs
The Android app store boasts a plethora of photo editing apps, many of which allow you to draw directly onto your images. The best choice for you depends on your needs and desired level of functionality. Here are a few popular and highly-rated options:
1. Adobe Photoshop Express: For Powerful, Versatile Editing
Photoshop Express offers a streamlined yet robust mobile version of the industry-standard software. While not exclusively a drawing app, its drawing tools are surprisingly powerful. You'll find a range of brush sizes, colors, and opacity settings, allowing for detailed work. Beyond drawing, you can also leverage its extensive photo editing capabilities to enhance your image before or after adding your artwork.
Pros: Powerful tools, familiar interface for Photoshop users, excellent for detailed drawings. Cons: Can be resource-intensive on older devices, some features might require a subscription.
2. Sketchbook: For Artists and Serious Doodlers
Sketchbook, by Autodesk, is a dedicated drawing app designed for both beginners and experienced artists. It features a wide array of brushes, layers, and tools designed for creating professional-looking artwork. Its intuitive interface makes it easy to learn, while its powerful capabilities offer endless possibilities for creative expression.
Pros: Extensive tools, layers for complex drawings, excellent for digital painting and sketching. Cons: Steeper learning curve compared to simpler apps, might be overkill for simple annotations.
3. Infinite Painter: A Digital Painting Powerhouse
Infinite Painter is another strong contender in the digital painting arena. This app provides an impressive selection of brushes, blending modes, and color palettes, mimicking the feel of traditional painting. It's a great choice for those who want a natural and expressive drawing experience on their Android device.
Pros: Feels like traditional painting, incredible brush variety, great for artistic expression. Cons: Can be complex for beginners, might require some time to master its features.
4. Simple Drawing Apps: For Quick Annotations and Basic Drawings
If you only need basic drawing capabilities, such as adding arrows, circles, or simple text annotations, numerous simpler apps available on the Google Play Store will suffice. Search for "drawing on photos" or "photo annotation" to find several options. These usually provide a straightforward interface and easy-to-use tools.
Step-by-Step Guide: Drawing on a Photo (Using a Generic App)
While the specific steps may vary slightly depending on the app you choose, the general process remains similar. Here's a general guide:
- Download and Install: Select an app from the options above (or another app of your choice) and install it on your Android device.
- Open the Photo: Launch the app and import the photo you want to draw on. Most apps support importing from your gallery or taking a new picture.
- Select a Drawing Tool: Choose a drawing tool from the app's toolbar. This usually includes options for brushes, pencils, pens, highlighters, and erasers.
- Customize Settings: Adjust the brush size, color, opacity, and other settings to match your preferences.
- Draw on the Photo: Use your finger or a stylus to draw directly on the photo.
- Save Your Work: Once you're finished, save the modified image to your device's gallery.
Tips for a Great Result
- Experiment with different apps: Each app offers a unique experience; try a few to find your favorite.
- Use layers (if available): Layers allow you to easily edit and rearrange your drawings without affecting the underlying image.
- Practice your technique: Like any skill, drawing takes practice. Don't be discouraged if your first attempts aren't perfect.
- Consider using a stylus: A stylus offers more precision and control than your finger.
Drawing on photos is a versatile skill with countless applications. By choosing the right app and following these tips, you can easily transform your pictures into personalized works of art, adding your creative mark to every image.