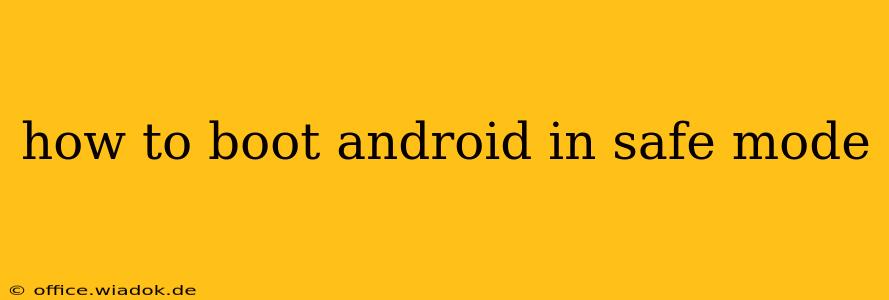Booting your Android phone into Safe Mode is a crucial troubleshooting step when dealing with various issues, from app crashes and freezes to unexpected behavior. This mode temporarily disables third-party apps, allowing you to identify if a recently installed app is the culprit behind your phone's problems. This guide will walk you through the process for various Android devices and offer additional troubleshooting tips.
Why Use Safe Mode?
Safe Mode is a diagnostic tool built into Android. It starts your phone with only pre-installed apps and essential system services. This isolates the problem, helping you determine if a downloaded app is causing conflicts or malfunctions. If your phone operates normally in Safe Mode, it strongly suggests a third-party app is the source of the issue.
How to Enter Safe Mode on Different Android Devices
The method for entering Safe Mode varies slightly depending on your Android device manufacturer and version. Here are the most common methods:
Method 1: Power Button Method (Most Common)
This method works on many Android devices. The exact steps might vary subtly, but the general approach remains the same:
- Power off your phone: Completely shut down your device.
- Power on your phone: Press and hold the power button.
- Identify the Power Off prompt: Once you see the Android logo or your phone's startup screen, release the power button.
- Press and hold the Volume Down button: Immediately after releasing the power button, press and hold the volume down button.
- Continue holding: Keep holding the volume down button until your phone finishes booting up.
- Safe Mode confirmation: You should see "Safe Mode" displayed at the bottom of your screen. If you don't see this, try again.
Method 2: Power Button and Volume Down Method (Alternative)
Some manufacturers use a slightly different approach:
- Power off your phone.
- Press and hold the power button.
- Tap the Power Off option: Once the power-off option appears on the screen, press and hold the Volume Down button while tapping the Power Off option.
- Safe Mode confirmation: Look for the "Safe Mode" notification.
Method 3: Specific Device Instructions
For certain manufacturers like Samsung, Google, and others, the method may differ. Check your device's manual or your manufacturer's website for specific instructions. Searching "[Your phone model] safe mode" on Google will often yield the correct procedure.
Exiting Safe Mode
Once you've finished troubleshooting, exiting Safe Mode is simple:
- Restart your phone: Simply restart or power cycle your device. This will disable Safe Mode and allow all apps to function normally.
Troubleshooting Tips After Entering Safe Mode
- Identify the problematic app: If your phone works correctly in Safe Mode, start uninstalling recently installed apps one by one. Restart your phone after each uninstallation to see if the problem returns.
- Observe behavior: Pay close attention to how your phone behaves in Safe Mode. Does it still exhibit the same issues, or have they resolved? This helps pinpoint the problem.
- Check for updates: Ensure your phone's operating system and apps are up-to-date. Outdated software can sometimes cause problems.
- Factory reset (last resort): If the issue persists even in Safe Mode, a factory reset might be necessary. Remember to back up your data before doing so.
Conclusion
Booting your Android phone into Safe Mode is a powerful diagnostic tool. By following these steps, you can effectively troubleshoot app-related issues and resolve problems that might otherwise be difficult to diagnose. Remember to consult your device's manual or manufacturer's website if you encounter difficulties.