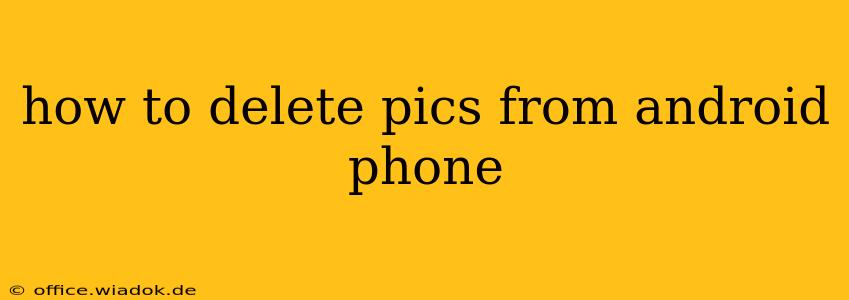Deleting pictures from your Android phone might seem straightforward, but there are several methods and considerations to ensure you're efficiently managing your storage and preserving important photos. This guide covers various techniques, from individual image deletion to bulk removal and utilizing cloud storage for seamless management.
Understanding Android's Photo Storage
Before diving into deletion methods, it's crucial to understand where your pictures are stored. Most Android phones use the Gallery app (or a similar app provided by your manufacturer) to organize and display images. These images are typically saved in the DCIM (Digital Camera Images) folder, although some apps might store photos in their own designated directories. Understanding this helps you locate and manage your images effectively.
Methods to Delete Pictures from Your Android Phone
Here are several ways to delete pictures from your Android device:
1. Deleting Individual Pictures from the Gallery App
This is the most common method. Simply:
- Open your Gallery app. The icon usually resembles a flower or a picture frame.
- Locate the picture(s) you wish to delete. You can browse by date, album, or use the search function.
- Select the picture(s). Usually, tapping on an image selects it; you can often select multiple images by tapping and holding, then selecting others.
- Tap the delete button. This is usually a trash can icon.
- Confirm the deletion. The phone will usually ask for confirmation before permanently deleting the images.
2. Deleting Multiple Pictures at Once
Deleting multiple pictures simultaneously saves time and effort. The process is similar to deleting individual images:
- Open your Gallery app.
- Locate the pictures you want to delete.
- Select multiple pictures. The method for multi-selection varies slightly depending on the app, but usually involves tapping and holding the first image, then tapping others.
- Tap the delete button.
- Confirm the deletion.
3. Deleting Pictures from File Manager
For more advanced users, accessing the file system directly via a file manager app (like Files by Google or a similar pre-installed app) offers greater control:
- Open your file manager app.
- Navigate to the DCIM folder. This is where most photos are stored.
- Locate the folder containing your pictures. Often, there are folders like "Camera," "WhatsApp Images," etc.
- Select the pictures you want to delete.
- Tap the delete button.
- Confirm the deletion.
4. Deleting Pictures from Specific Apps
Some apps, such as WhatsApp or Instagram, store images separately. To delete pictures from these apps, you typically need to:
- Open the specific app.
- Locate the image(s). The method for this varies greatly between apps. Consult the app's help section if you're unsure.
- Use the app's built-in delete function. This usually involves a trash can icon or a "Delete" option.
Important Considerations:
- Recycle Bin/Trash: Unlike computers, Android doesn't always have a recycle bin. Once deleted, images are usually gone permanently. Be absolutely sure before deleting!
- Cloud Storage: If you use cloud storage services like Google Photos, Dropbox, or OneDrive, deleting the pictures from your phone might not delete them from the cloud. Check your cloud storage settings to ensure consistency.
- Storage Space: Regularly deleting unwanted pictures frees up valuable storage space on your device, improving performance.
- Data Recovery: While unlikely, it's theoretically possible to recover deleted pictures using data recovery software. However, this is not guaranteed and requires specialized tools.
By following these steps and considering these important points, you can effectively manage and delete pictures from your Android phone, keeping your storage organized and optimized. Remember to always double-check before deleting, especially important memories!