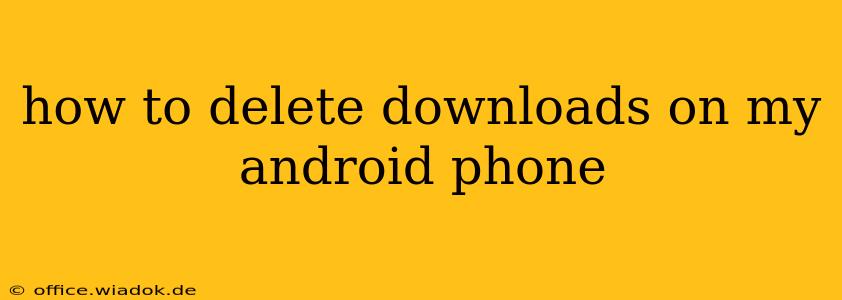Tired of your Android phone's storage filling up with unwanted downloads? This comprehensive guide provides multiple methods to efficiently delete downloads, reclaim valuable space, and optimize your phone's performance. We'll cover everything from individual file deletion to clearing entire download folders, addressing various Android versions and customizations.
Understanding Your Android Downloads
Before diving into the deletion process, it's helpful to understand where your downloaded files are typically stored. Most Android devices store downloads in a dedicated "Downloads" folder, usually accessible through a file manager app. However, the exact location and accessibility might vary slightly depending on your Android version, phone manufacturer (Samsung, Google Pixel, etc.), and any custom ROMs or launchers you're using.
Method 1: Deleting Individual Downloads
This is the most straightforward method for removing specific files you no longer need.
Steps:
-
Locate the Downloads Folder: Open your phone's file manager app. Common pre-installed options include "My Files" (Samsung), "Files" (Google), or similar. You should easily find a folder labeled "Downloads."
-
Browse and Select: Navigate through the "Downloads" folder and locate the files you want to delete. You can usually select multiple files at once by tapping and holding on one file, then tapping others to add them to the selection.
-
Delete the Files: Once selected, look for a "Delete" or trash can icon. Tap it to confirm the deletion. A confirmation prompt may appear; double-check before proceeding.
Method 2: Clearing the Entire Downloads Folder
If you need to quickly remove all downloaded files, clearing the entire folder is the most efficient approach.
Steps:
-
Access the Downloads Folder: Follow step 1 from Method 1 to locate the "Downloads" folder in your file manager app.
-
Select All (if available): Some file managers offer a "Select All" option. Use this to choose all files within the "Downloads" folder at once. If not available, you may need to select files individually (see Method 1).
-
Delete: Follow step 3 from Method 1 to delete the selected files.
Method 3: Using Your Phone's Storage Settings
Many Android phones provide a built-in storage management tool that allows you to easily clear downloaded files.
Steps:
-
Access Storage Settings: Go to your phone's Settings app. Look for options like "Storage," "Storage & USB," or similar. The exact name varies across devices.
-
Identify Downloaded Files: Within the storage settings, you'll usually find a breakdown of storage usage. Look for an entry related to "Downloads" or "Downloaded Files." Tapping on it may give you the option to clear the entire download folder.
-
Clear Downloads: Tap the option to clear the downloads, typically a "Clear" or "Delete" button. Confirm the deletion as prompted.
Method 4: Utilizing Third-Party File Manager Apps
If your built-in file manager lacks specific features or is cumbersome, consider downloading a third-party file manager from the Google Play Store. Many offer advanced features like batch deletion, search functionality, and more efficient storage management.
Tips for Preventing Future Download Clutter
- Be mindful of what you download: Before downloading anything, consider if you truly need it.
- Regularly clean your downloads folder: Develop a habit of periodically checking and deleting unwanted files.
- Utilize cloud storage: Store large files or less frequently accessed downloads on cloud services like Google Drive, Dropbox, or OneDrive to free up space on your device.
By employing these methods, you can effectively manage your Android phone's downloads, preventing storage issues and maintaining optimal performance. Remember to always double-check before deleting files to avoid accidentally removing something important.