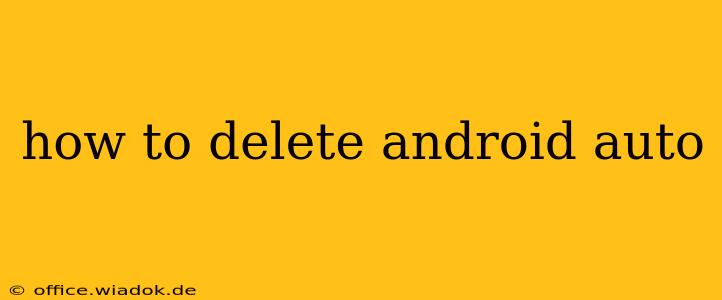Android Auto seamlessly integrates your phone with your car's infotainment system, providing navigation, communication, and entertainment. But what if you want to remove it? This guide explains how to delete Android Auto, covering various scenarios and addressing common user questions. Whether you're experiencing issues, upgrading your system, or simply no longer need it, we've got you covered.
Understanding What "Deleting" Android Auto Means
Before we dive into the steps, it's crucial to understand that "deleting" Android Auto doesn't mean uninstalling an app in the traditional sense. Android Auto isn't a standalone app you can delete from your phone's app drawer. Instead, "deleting" Android Auto refers to these actions:
- Disconnecting from your car: This is the most common interpretation. You're essentially unlinking your phone from your car's infotainment system.
- Removing Android Auto data: This involves clearing the cache and data associated with Android Auto within your phone's settings. This can resolve glitches or performance issues.
- Uninstalling updates (rarely necessary): In extremely rare cases of problematic updates, you might need to revert to a previous version (this usually requires advanced technical knowledge).
Method 1: Disconnecting Android Auto from Your Car
This is the most likely action you want to take. This process removes the connection between your phone and your car's system. You won't see Android Auto as an option on your car's screen, but the app will remain on your phone.
- Connect your phone to your car: Start by plugging your phone into your car's USB port, ensuring the USB connection is compatible with Android Auto.
- Open the Android Auto app: Once connected, open the Android Auto app on your phone.
- Disconnect the phone: The specific option for disconnecting varies by car model and Android Auto version. Look for an option like "Disconnect," "Stop," or a similar icon representing disconnecting.
After disconnecting, your car will no longer automatically launch Android Auto when connected.
Method 2: Clearing Android Auto Data and Cache
If you're experiencing issues with Android Auto, clearing its data and cache can often resolve the problem. This doesn't delete the app itself but removes temporary files and settings that might be causing conflicts.
- Go to your phone's Settings: Locate the "Settings" app on your phone and open it.
- Find Apps or Applications: The exact name might vary depending on your Android version, but look for an option like "Apps," "Applications," or "App Manager."
- Locate Android Auto: Scroll through the list of apps until you find "Android Auto."
- Clear Cache and Data: Tap on "Android Auto," and then look for options to "Clear Cache" and "Clear Data." Tap both. Be aware that clearing data will reset your settings and preferences within Android Auto.
Restart your phone and try connecting to your car again.
Method 3: Uninstalling Updates (Advanced and Rarely Necessary)
This should only be considered as a last resort if you're experiencing significant problems after an update and other troubleshooting steps have failed. It's a more advanced step and may not be possible on all devices. Generally, updating Android Auto to the latest version is recommended for better performance and security.
(Proceed with caution. This step requires advanced technical understanding. It's recommended to consult online forums or your device manufacturer's support before attempting.)
Troubleshooting Common Issues
- Android Auto not appearing in my car: Ensure your phone's USB connection is compatible with Android Auto and that your car's infotainment system supports it. Check your car's manual for compatibility information.
- Android Auto crashes or freezes: Clearing the cache and data (Method 2) is the most common fix. Make sure your phone's software is up to date.
- Poor connection or connectivity issues: Check the USB cable, try different USB ports in your car, and ensure your phone's Bluetooth is enabled (though Bluetooth isn't required for Android Auto).
This comprehensive guide addresses how to manage your Android Auto experience. Remember to always consult your car's manual and Android Auto's support resources for specific instructions relevant to your model and Android version. By following these steps, you can effectively manage and troubleshoot your Android Auto connection.