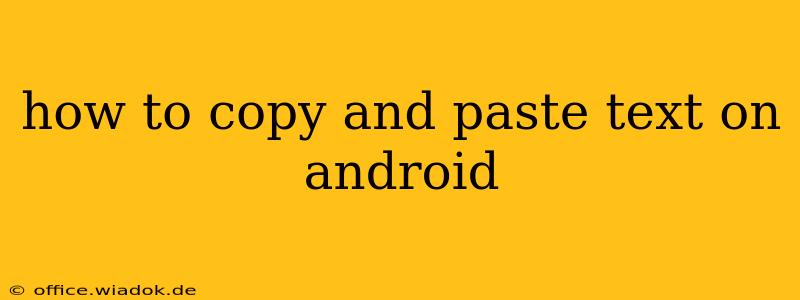Copying and pasting text is a fundamental function on any device, and Android is no exception. Whether you're a seasoned Android user or just starting out, understanding the nuances of this simple task can significantly improve your efficiency. This guide will walk you through various methods and address common issues you might encounter.
Understanding the Basics: The Standard Copy-Paste Method
The most common way to copy and paste text on Android involves using the familiar long-press and context menu. Here's a step-by-step guide:
-
Select the Text: Locate the text you want to copy. Use your finger to long-press (hold down your finger) on the first character of the text you wish to select. A cursor will appear. Drag the cursors (the small handles at the ends of the highlighted text) to expand the selection to encompass all the desired text.
-
Copy the Text: Once the text is highlighted, a context menu will appear. This menu usually includes options like "Copy," "Select All," "Share," and more. Tap the "Copy" option. The text is now copied to your Android's clipboard.
-
Paste the Text: Navigate to where you want to paste the text. This could be a text message, email, document editor, or any other text input field. Perform a long-press in the desired location. Again, a context menu will appear. Select the "Paste" option to insert the copied text.
Beyond the Basics: Advanced Copying and Pasting Techniques
Android offers more sophisticated methods for text manipulation, especially useful for larger blocks of text or specific editing tasks.
1. Selecting All Text:
For copying entire paragraphs or pages, utilize the "Select All" option within the context menu. This saves you the effort of manually selecting all the text.
2. Using the Keyboard's Copy/Paste Buttons:
Many Android keyboards include dedicated copy and paste buttons. These are usually represented by icons (a piece of paper for copy and a clipboard for paste). Look for these buttons in the keyboard's top row or within the keyboard's options menu (usually accessed by tapping a button with three vertical dots).
3. Copy and Paste Between Apps:
Seamlessly copy text from one app and paste it into another. This works across most Android apps. For instance, copy a phone number from a website and instantly paste it into your contacts app.
4. Handling Special Characters and Formatting:
While generally straightforward, copying and pasting formatted text (bold, italic, etc.) can sometimes lose its original formatting. Certain apps might better preserve formatting than others. Experiment with different apps to see which maintains formatting best.
Troubleshooting Common Copy-Paste Problems
Sometimes, copy-pasting can be problematic. Here are some solutions:
- Restart your Device: A simple restart often resolves temporary software glitches that might interfere with copy-pasting.
- Check App Permissions: Ensure that the apps you're using have the necessary permissions to access the clipboard. This is especially important for apps that require frequent copying and pasting.
- Update Apps: Outdated apps can be buggy, so ensure all your apps, especially the ones involved in the copy-pasting process, are up-to-date.
- Clear App Cache and Data: If problems persist, try clearing the cache and data for the problematic app. Note: This will delete app settings and data, so back up anything important beforehand.
Conclusion: Mastering Android Copy and Paste
By understanding the basic and advanced methods detailed above, and by troubleshooting potential issues effectively, you can master the art of copying and pasting on your Android device. This skill will greatly enhance your productivity and efficiency in many daily tasks. Remember to explore the features of your specific Android version and keyboard to discover even more efficient methods tailored to your device.