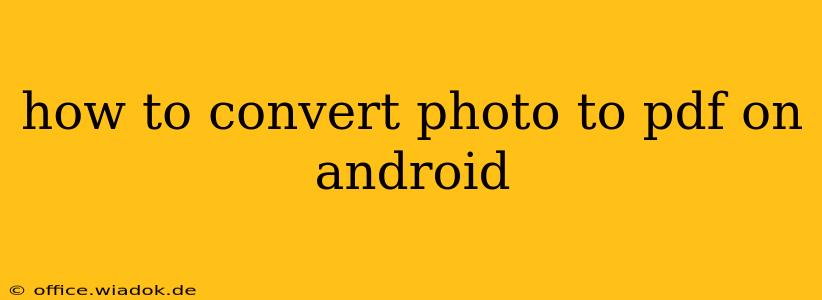Converting photos to PDFs on your Android device is surprisingly easy, offering a convenient way to organize and share images. Whether you need to send a collection of pictures to a client, create a digital scrapbook, or simply want a more organized way to store your photos, this guide will walk you through several methods, highlighting their pros and cons.
Method 1: Using Built-in Android Features (If Available)
Some newer Android versions and specific device manufacturers include built-in functionality to directly convert images to PDFs. This is often the simplest method, requiring no additional app downloads.
How to:
- Locate your photos: Open your gallery or photo application and select the images you want to convert.
- Share option: Look for a "Share" button (often a square with an upward-pointing arrow). Tap on it.
- Print option: Within the share menu, you should find a "Print" option. Tap it.
- Select PDF printer: Your Android device might list several printers. Choose a "Save as PDF" option or a similar selection.
- Customize (Optional): Some options allow you to adjust the page layout, margins, and other settings.
- Save: Tap the "Save" button to store your newly created PDF file.
Pros: Simple, fast, no extra apps required. Cons: Not all Android devices offer this built-in functionality. Customization options may be limited.
Method 2: Utilizing Google Drive
Google Drive, a widely-used cloud storage service, offers a straightforward method for converting images into PDFs. This method is particularly useful for managing and sharing documents online.
How to:
- Open Google Drive: Launch the Google Drive app on your Android device.
- Create a new document: Tap the "+" button and select "New" followed by "Google Docs."
- Insert Images: Tap the "+" button in the Google Docs document and select "Image." Choose the photos you want to convert from your device's storage.
- Download as PDF: Once the images are inserted, tap the three vertical dots (menu) in the upper right corner. Select "Download" and choose "PDF document" as the file type.
Pros: Simple, integrates well with other Google services, readily accessible for sharing and online storage. Cons: Requires a Google account. Images might not be perfectly aligned depending on their aspect ratios.
Method 3: Employing Dedicated PDF Converter Apps
Numerous third-party apps on the Google Play Store specialize in image-to-PDF conversions. These apps often provide more features and customization options than the built-in methods.
How to: (This is a general overview; steps will vary depending on the chosen app)
- Download and Install: Find a reputable PDF converter app on the Google Play Store (read reviews carefully). Install the chosen app.
- Import Images: Open the app and select the images you wish to convert from your device's storage.
- Customize (Optional): Many apps allow you to adjust the page size, orientation, compression level, and more.
- Convert: Initiate the conversion process.
- Save: Save the newly created PDF to your device's storage or cloud storage.
Pros: Wide range of features, often including customization options like compression for smaller file sizes, watermarking, and more. Cons: Requires downloading and installing a third-party app. Some apps might include ads or in-app purchases.
Choosing the Right Method
The best method for converting your photos to PDFs depends on your specific needs and preferences. If your Android device supports built-in PDF conversion, that's the easiest route. For more control and features, a dedicated PDF converter app is recommended. Google Drive provides a good middle ground, especially if you frequently use Google services.
Remember to always read user reviews and check permissions before installing any third-party apps. This will help you choose a reliable and safe application for your Android device.