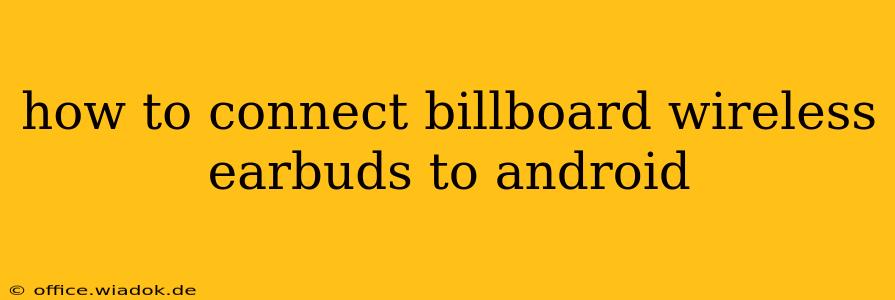Connecting your Billboard wireless earbuds to your Android device is a straightforward process. This guide will walk you through the steps, troubleshooting common connection issues, and offering tips for optimal performance. We'll cover everything from initial pairing to managing your earbuds' settings.
Initial Pairing of Billboard Earbuds with Android
The first time you use your Billboard earbuds, you'll need to pair them with your Android phone or tablet. Here's a step-by-step guide:
-
Charge your earbuds: Ensure your earbuds are sufficiently charged. A low battery can interfere with the pairing process. Check the charging case indicator light for battery status.
-
Enter pairing mode: Most Billboard earbuds enter pairing mode by placing them in their charging case, then pressing and holding a specific button on the case or the earbuds themselves (usually the multi-function button). Consult your Billboard earbuds' user manual for the exact instructions. This will usually activate a blinking light on the earbuds, indicating they are ready to pair.
-
Activate Bluetooth on your Android device: Go to your Android's settings and turn on Bluetooth. You should see a list of available devices.
-
Select your Billboard earbuds: Your Billboard earbuds should appear in the list of available devices on your Android screen. The name usually includes "Billboard" followed by a model number (e.g., Billboard X1). Tap on the name to initiate the pairing process.
-
Confirm pairing: Your Android device will likely ask you to confirm the pairing. Tap "Pair" or "Connect." Once connected, you should hear a confirmation tone in your earbuds and see a connection status on your Android device.
Troubleshooting Connection Issues
If you experience problems connecting your Billboard earbuds to your Android, try these troubleshooting steps:
- Check Battery Levels: Low battery levels on the earbuds or the charging case can hinder connectivity. Charge both fully.
- Restart your Earbuds: Put the earbuds back in the charging case, wait a few seconds, then remove them and try again.
- Restart your Android Device: A simple reboot can often resolve temporary Bluetooth glitches.
- Forget the Device: In your Android's Bluetooth settings, find your Billboard earbuds in the paired devices list and select "Forget" or "Unpair." Then, follow the initial pairing steps again.
- Check Distance: Bluetooth has a limited range. Make sure your earbuds are within a reasonable distance of your Android device (typically up to 30 feet, but obstructions can reduce range).
- Interference: Other Bluetooth devices or Wi-Fi networks can interfere with the connection. Try turning off other Bluetooth devices or moving away from Wi-Fi routers.
- Update Firmware: Check the Billboard website or app (if available) for firmware updates for your earbuds. Outdated firmware can cause connectivity problems.
- Check for Android Updates: Make sure your Android device has the latest operating system updates installed.
Managing Billboard Earbuds Settings
Once paired, you can access additional features and manage settings through your Android device's Bluetooth settings or a dedicated companion app (if provided by Billboard). This might include adjusting volume, selecting different audio codecs, and managing equalizer settings.
Optimizing Audio Quality
For the best audio experience, ensure that:
- No Obstructions: Keep the earbuds and your Android device free from obstructions that could interfere with the Bluetooth signal.
- Optimal Codec: If your Billboard earbuds and Android device support high-quality codecs like aptX or AAC, ensure they are enabled.
- Proper Fit: Make sure the earbuds fit securely in your ears for a tight seal that improves audio quality and reduces noise leakage.
By following these steps and troubleshooting tips, you should successfully connect and enjoy your Billboard wireless earbuds with your Android device. Remember to consult your user manual for specific instructions related to your model of Billboard earbuds.