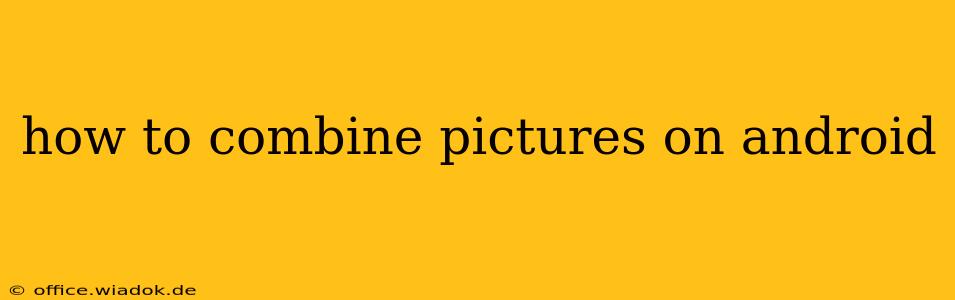Combining pictures on your Android device is easier than you might think! Whether you want to create a collage, merge photos seamlessly, or simply add multiple images to a single document, there are several excellent methods available. This guide will walk you through various techniques and apps to help you achieve the perfect combined image.
Understanding Your Needs: Choosing the Right Method
Before diving into the specifics, consider what you want to achieve. Different methods are best suited for different goals:
- Collages: Need a visually appealing arrangement of multiple photos? Collage apps are your best bet.
- Panoramas: Want to stitch together multiple photos to create a wide-angle image? Use panorama features built into your camera app or dedicated panorama apps.
- Image Editing & Merging: Want more control over placement, blending, and effects? Powerful photo editing apps offer comprehensive merging tools.
- Document Inclusion: Simply need to add multiple photos to a single document like a PDF or Word file? Use a document editing app or cloud storage service.
Method 1: Using Built-in Android Features (Limited Functionality)
While Android doesn't have a built-in image-combining tool for complex projects, some basic merging is possible:
- Sharing to Apps: You can select multiple images in your gallery, tap the share icon, and choose an app like Google Photos or a document editor. This works best for adding multiple images to a document or sharing them simultaneously. It's not ideal for creating visually integrated images.
Method 2: Leveraging Powerful Photo Editing Apps
Numerous Android apps excel at combining photos. Here are a few popular and highly-rated options:
- Adobe Photoshop Express: A streamlined version of the desktop powerhouse, it offers basic collage features and some image blending capabilities. Excellent for quick edits and simple combinations.
- PicsArt: A versatile app providing a wide array of features, including collages, photo editing, and sticker additions. It offers a vast library of templates and tools.
- PhotoGrid: Specifically designed for collage creation, PhotoGrid boasts an extensive selection of layouts, frames, and filters to customize your combined image.
- Canva: Though primarily a design app, Canva offers exceptional collage-making capabilities and robust editing features. It's ideal for creating professional-looking combined images.
Step-by-Step Guide Using PicsArt (Example)
- Download and Install: Download PicsArt from the Google Play Store.
- Open the App: Launch PicsArt and select "+" to start a new project.
- Choose Photos: Select the images you want to combine.
- Select a Template (Collage): PicsArt offers various collage layouts. Choose one that suits your needs.
- Customize and Edit: Adjust the layout, add filters, text, and stickers as desired.
- Save Your Creation: Once satisfied, save your combined image to your gallery.
Method 3: Creating Panoramas
For creating wide-angle images by stitching multiple photos together, try these options:
- Built-in Camera App: Many Android phones have a panorama mode built directly into their camera apps. Follow the on-screen instructions to capture and stitch multiple shots.
- Dedicated Panorama Apps: Several apps specialize in panorama creation, offering advanced stitching algorithms and features.
Method 4: Adding Images to Documents
To incorporate images into documents like PDFs or Word files, you can:
- Use a Document Editing App: Apps like Google Docs or Microsoft Word allow you to insert images directly into your documents.
- Use Cloud Storage: Upload your images and document to a cloud service like Google Drive or Dropbox. Then, download the document with the included images.
Conclusion
Combining pictures on Android offers a range of options, from simple sharing to sophisticated collage creation. By understanding your specific needs and selecting the appropriate app or method, you can effortlessly create impressive combined images for various purposes. Remember to experiment with different apps to find the one that best fits your workflow and creative style.