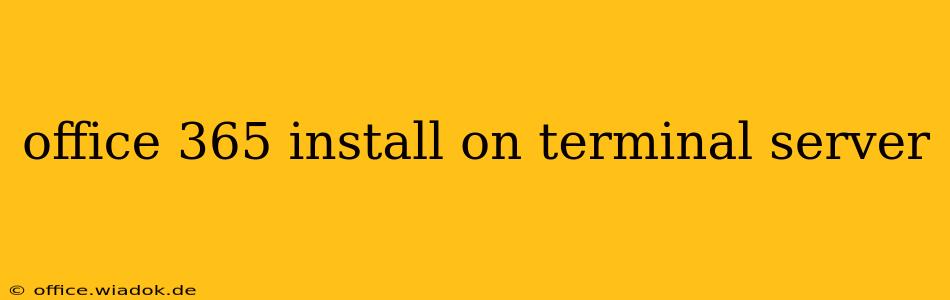Deploying Office 365 on a Terminal Server can significantly enhance productivity and streamline collaboration within your organization. However, it's a process that requires careful planning and execution to ensure optimal performance and user experience. This guide provides a step-by-step walkthrough, addressing common challenges and best practices.
Understanding the Prerequisites
Before embarking on the installation, several crucial prerequisites must be met. Failing to address these can lead to installation failures or suboptimal performance.
1. Licensing and Permissions:
- Valid Office 365 Licenses: Ensure you possess the appropriate number of Microsoft 365 licenses that support Remote Desktop Services (RDS) or Virtual Desktop Infrastructure (VDI). Standard licenses may not suffice; you'll likely need a plan explicitly designed for this use case. Check your Microsoft 365 admin center for details.
- Administrative Privileges: The account performing the installation must have full administrative rights on the Terminal Server.
2. Server Specifications:
- Sufficient Resources: Terminal Servers hosting Office 365 require robust hardware. Factor in the number of concurrent users, the applications being deployed, and the complexity of their tasks. Consider RAM, processing power, and storage space accordingly. Inadequate resources will result in sluggish performance and user frustration.
- Operating System Compatibility: Verify that your Terminal Server's operating system is compatible with the Office 365 version you intend to install. Microsoft regularly updates its compatibility guidelines; always refer to the official documentation.
- .NET Framework: Confirm that the required version of the .NET Framework is installed. Office 365 may require specific .NET versions for optimal functionality.
3. Network Configuration:
- Network Bandwidth: Sufficient network bandwidth is paramount for smooth performance, especially with multiple users accessing Office 365 applications concurrently. Consider network latency and potential bottlenecks.
- Domain Join: Joining the Terminal Server to your organization's Active Directory domain simplifies user management and licensing.
The Installation Process: A Step-by-Step Approach
Once the prerequisites are fulfilled, proceed with the installation. While the exact steps might vary slightly depending on the Office 365 version, the core process remains consistent.
1. Downloading the Office 365 Installer:
- Access the Microsoft 365 admin center.
- Navigate to the section dedicated to software downloads.
- Download the appropriate installer for your specific Office 365 version and architecture (32-bit or 64-bit). This will typically be an executable file (.exe).
2. Executing the Installer:
- Run the downloaded installer file with administrative privileges.
- Follow the on-screen instructions. The installer will guide you through the process, including selecting the desired applications and installation location.
- Crucially: During the installation, select the "Deploy to multiple users" or equivalent option explicitly designed for Terminal Server deployments. This is essential for proper licensing and application sharing.
3. Post-Installation Configuration:
- User Profiles: Consider using mandatory user profiles or roaming profiles for consistent application settings across user sessions.
- Application Settings: Configure default application settings as needed.
- Testing: Thoroughly test the installation with multiple users to identify any performance issues or compatibility problems early on.
Troubleshooting Common Issues
Despite careful planning, challenges may still arise during or after the installation.
1. Licensing Errors:
- Incorrect License Assignment: Verify that each user has the correct Microsoft 365 license assigned to their account in the admin center.
- License Exhaustion: Ensure you have enough licenses to cover all concurrent users.
2. Performance Bottlenecks:
- Resource Constraints: Monitor the Terminal Server's CPU, RAM, and disk I/O usage to identify potential bottlenecks. Consider upgrading hardware if necessary.
- Network Congestion: Analyze network traffic to pinpoint network bottlenecks.
3. Application Conflicts:
- Incompatible Applications: Ensure that no conflicting applications are installed on the server that may interfere with Office 365.
Optimization for Performance
For optimal performance and a smooth user experience, several optimization techniques should be employed.
- Optimize Citrix or VMware settings: If you are using Citrix or VMware, review and optimize their settings specific to Office 365 deployment.
- Regular Updates: Keep the Office 365 applications and the Terminal Server operating system updated with the latest patches and security updates from Microsoft.
- Profile Management: Implement robust profile management strategies to reduce the size and load times of user profiles.
This guide provides a starting point for successfully deploying Office 365 on a Terminal Server. Remember to consult Microsoft's official documentation and support resources for the most up-to-date information and best practices. Thorough planning and testing are crucial to ensure a successful and efficient deployment.