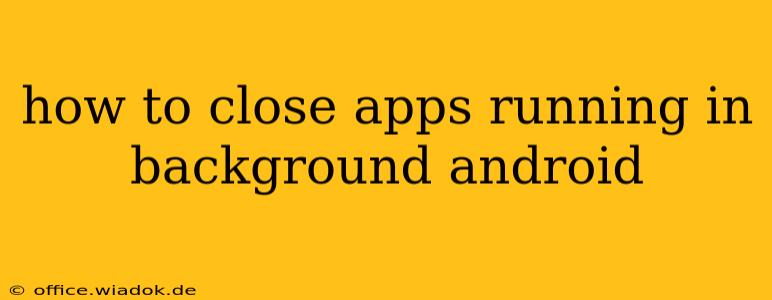Android's multitasking capabilities are a boon for productivity, but managing background apps is crucial for optimal performance and battery life. This guide will walk you through various methods to close background apps on your Android device, explaining the nuances of each approach.
Understanding Background Processes
Before diving into how to close apps, it's important to understand what background processes are. When you open an app and then switch to another, the first app doesn't necessarily shut down completely. It might continue running in the background to perform tasks like:
- Receiving notifications: Email, messaging, and social media apps need to run in the background to alert you of new messages.
- Syncing data: Calendar apps, email clients, and cloud storage services require background processes to synchronize information.
- Location services: Navigation apps and fitness trackers utilize background location services to function correctly.
Completely shutting down all background processes is generally not recommended, as it can disrupt these essential functions. However, managing resource-intensive apps is vital for maintaining smooth device operation.
Methods to Close Background Apps on Android
Android offers several ways to manage and close background applications. The most effective method depends on your Android version and device manufacturer.
1. Using the Recent Apps Menu (Most Common Method)
This is the standard approach across most Android devices.
- Access the Recent Apps Menu: Typically, this involves swiping up from the bottom of your screen (or tapping a recent apps button, if available). This will display a list of your recently used apps.
- Close Individual Apps: On most devices, you can swipe an app's preview card left or right to close it. Alternatively, you might see a small "X" or "close" icon on each app's preview.
- Clear All Recent Apps: Many recent apps menus include an option to close all apps at once. Look for a button labeled "Clear All," "Close All," or a similar phrase. Caution: This will terminate all background apps, potentially disrupting ongoing processes.
2. Using the Device's Settings Menu (More Thorough Control)
This method offers more granular control but might vary depending on your Android version and device manufacturer.
- Open Settings: Find the "Settings" app (usually a gear icon) on your home screen or app drawer.
- Locate Apps or Applications: Navigate to the "Apps" or "Applications" section.
- Select an App: Choose the app you want to manage.
- Force Stop: Look for an option labeled "Force Stop," "Stop," or something similar. Tapping this will completely terminate the app's processes. Note: Forcibly stopping an app may disrupt its functionality until you reopen it.
3. Using Third-Party Apps (Advanced Option)
While not strictly necessary, some third-party apps offer more advanced features for managing background processes. However, exercise caution when installing such apps, ensuring they come from reputable sources.
When to Close Background Apps
While closing background apps can improve performance and battery life, it's not always necessary. Consider closing apps only when:
- Your device is running slowly: If your phone or tablet is lagging, closing some resource-intensive apps might help.
- Your battery is draining rapidly: Certain apps might consume significant battery power in the background.
- An app is misbehaving: If an app is crashing or freezing, forcing it to stop might resolve the issue.
However, avoid routinely closing all background apps, as it might negatively impact the functionality of essential services.
Conclusion
Mastering background app management is key to optimizing your Android experience. The methods outlined above provide different levels of control, allowing you to tailor your approach based on your device and individual needs. Remember to use these techniques judiciously to balance performance, battery life, and app functionality.