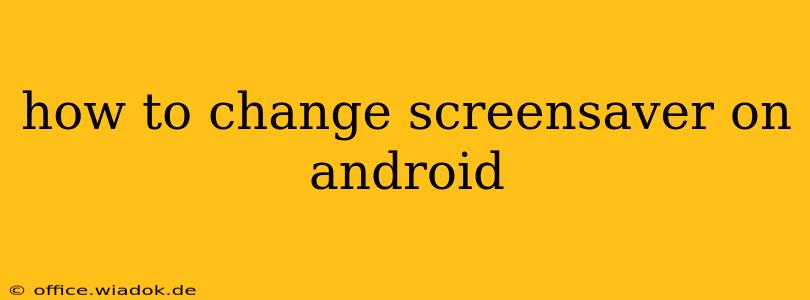Are you tired of the same old Android screensaver? Want to personalize your phone with a captivating display that reflects your style? Changing your Android screensaver might seem straightforward, but the process varies slightly depending on your device manufacturer and Android version. This comprehensive guide will walk you through different methods and troubleshoot common issues, ensuring you can effortlessly customize your screen's idle state.
Understanding Android Screensavers: Daydream vs. Lockscreen
Before diving into the how-to, let's clarify the terminology. Many users confuse screensavers with lockscreen wallpapers. Android doesn't use traditional screensavers in the same way as older desktop operating systems. Instead, the equivalent functionality is provided by Daydream. Daydream is a feature that activates when your phone is charging and plugged in or when the screen is idle. It showcases various visuals like photos, clocks, or other interactive elements. Your lockscreen, on the other hand, is what appears when your phone is locked and requires a passcode, PIN, or biometric authentication to unlock.
Method 1: Changing Daydream Settings (For Screensavers)
This is the primary method to customize your Android's "screensaver" experience:
-
Locate Settings: Find the "Settings" app on your home screen or app drawer. It usually has a gear or cogwheel icon.
-
Navigate to Display: Within Settings, look for "Display" or a similar option. The exact wording might vary slightly depending on your Android version and device manufacturer.
-
Find Daydream: Inside the Display settings, you should find an option called "Daydream," "Screensaver," or something similar. Some manufacturers might bury this setting deeper within the menu.
-
Select a Daydream: Tap on "Daydream" to access available options. You'll typically see a list of pre-installed Daydream options, such as:
- Photos: Displays a slideshow of your photos.
- Clock: Shows a simple clock.
- None: Disables the Daydream feature entirely.
-
Customize Settings (Optional): Many Daydream options allow for further customization. For instance, the "Photos" Daydream usually lets you choose which albums to include in the slideshow.
-
Enable Daydream (if necessary): If the Daydream setting isn't already active, toggle the switch to enable it.
Method 2: Changing the Lockscreen Wallpaper
This changes the image you see when your phone is locked, not the Daydream experience:
-
Long Press on Home Screen: Long-press on an empty area of your home screen.
-
Select Wallpaper: Look for options like "Wallpapers," "Background," or a similar icon.
-
Choose a Wallpaper: You'll see options to choose a wallpaper from your gallery, from pre-installed options, or from a live wallpaper selection. Select your preferred image or live wallpaper.
-
Set Wallpaper: Confirm your selection to apply the new lockscreen wallpaper.
Troubleshooting Common Issues
- Daydream not appearing: Ensure Daydream is enabled in your settings. Check if your phone is set to turn off the screen after a short period of inactivity.
- No Daydream options: Some manufacturers may heavily customize their Android versions, potentially removing or limiting Daydream options. Consult your device's manual or manufacturer's website.
- Live Wallpapers draining battery: Live wallpapers can consume significant battery power. If you experience reduced battery life, consider switching to a static wallpaper.
Conclusion: Personalizing Your Android Experience
By following these steps, you can successfully change your Android screensaver (Daydream) and lockscreen wallpaper, personalizing your phone's idle display. Remember to explore the different Daydream options and settings to find the perfect visual experience that suits your preferences. Enjoy your customized Android!