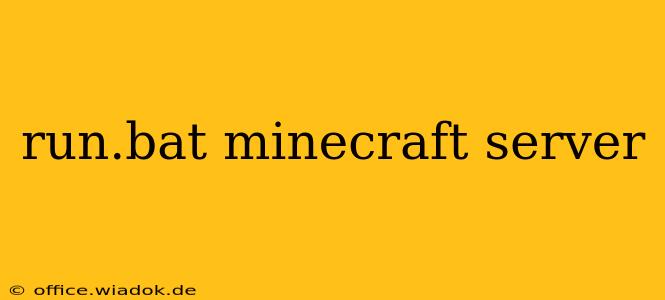Running a Minecraft Server: A Comprehensive Guide
This guide provides a step-by-step walkthrough on how to run a Minecraft server using a .bat file, covering everything from initial setup to troubleshooting common issues. Whether you're a seasoned server admin or a newbie just starting, this guide will help you get your Minecraft world up and running smoothly.
What is a .bat file?
A .bat file (batch file) is a simple script containing a series of commands that are executed sequentially by the Windows command prompt. Using a .bat file simplifies the process of starting and stopping your Minecraft server, eliminating the need to manually type commands each time.
Step 1: Prerequisites
Before you begin, ensure you have the following:
- Java Development Kit (JDK): Minecraft servers require Java to run. Download and install the appropriate JDK version from Oracle's website (ensure it's compatible with your Minecraft server version). Crucially, set your JAVA_HOME environment variable correctly. This is vital and often overlooked; improper setup is a leading cause of server launch failures.
- Minecraft Server JAR file: Download the latest server JAR file from the official Mojang website. Choose the version appropriate for your desired Minecraft game version.
- eula.txt Agreement: After running the server JAR file for the first time, a file named
eula.txtwill be created. You must open this file and changeeula=falsetoeula=trueto agree to the End User License Agreement (EULA). This is essential for legal operation of your server.
Step 2: Creating the .bat File
- Open a text editor: Notepad, Notepad++, or any other text editor will work.
- Enter the following commands: Replace
"<path_to_your_java_executable>"with the actual path to your Java executable (e.g.,C:\Program Files\Java\jdk-17.0.2\bin\java.exe). Replace"server.jar"with the actual filename of your server JAR file.
@echo off
"<path_to_your_java_executable>" -Xms1024M -Xmx2048M -jar server.jar nogui
pause
@echo off: Prevents commands from being displayed in the console."<path_to_your_java_executable>": Specifies the path to your Java executable. Ensure this is correct!-Xms1024M: Sets the initial memory allocation to 1GB. Adjust as needed based on your server needs and system resources.-Xmx2048M: Sets the maximum memory allocation to 2GB. Adjust this value based on your server requirements. Increasing this can improve performance but may also increase the risk of instability if your system lacks sufficient RAM.-jar server.jar: Executes the Minecraft server JAR file.nogui: Runs the server in the background without a graphical user interface.pause: Keeps the command prompt window open after the server starts, allowing you to see any messages or errors.
- Save the file: Save the file with a
.batextension (e.g.,runserver.bat).
Step 3: Running the Server
- Navigate to the directory: Open the folder containing the
.batfile and the server JAR file. - Double-click
runserver.bat: This will start the Minecraft server. You should see the server console output in the command prompt window.
Step 4: Troubleshooting
- Java Errors: Ensure your JAVA_HOME environment variable is correctly set and points to your JDK installation directory. Common errors stem from incorrect Java path configurations.
- Memory Issues: Adjust the
-Xmsand-Xmxvalues in the.batfile if you encounter out-of-memory errors. Start with lower values if your system has limited RAM. - Port Conflicts: If the server fails to start, another program might be using the default Minecraft server port (25565). Check your firewall settings and other running applications. You can change the server port in the
server.propertiesfile.
Step 5: Advanced Configurations
The server.properties file allows for extensive server customization. You can adjust settings such as game mode, difficulty, world generation, and more within this file. Refer to the official Minecraft Wiki for detailed information on server.properties configuration options.
This comprehensive guide provides a solid foundation for running your Minecraft server via a .bat file. Remember to consult the official Minecraft documentation for further assistance and advanced configuration options. By carefully following these steps and troubleshooting effectively, you can successfully launch and maintain your own thriving Minecraft server.