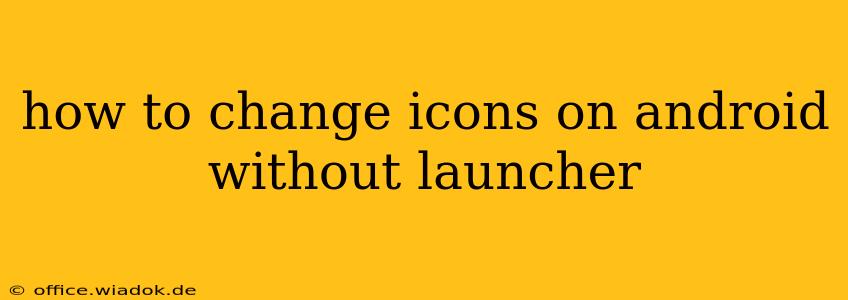Tired of looking at the same old app icons? Want to personalize your Android experience without switching to a whole new launcher? You're in luck! While changing your entire launcher drastically alters your home screen experience, you can subtly customize individual app icons without that major overhaul. This guide explores several methods to achieve that personalized look, focusing on techniques that don't require installing a third-party launcher.
Understanding the Limitations
Before we dive in, it's important to understand the limitations. Unlike launchers that offer extensive icon pack support, changing individual app icons without a launcher usually involves workarounds. These methods might not be as seamless or comprehensive, but they provide effective customization for those who prefer to stick with their current launcher setup.
Method 1: Using Shortcuts (Limited Customization)
This method offers a simple way to change some app icons, but it's not ideal for complete customization. You can create shortcuts to your apps and then change the shortcut icon.
Steps:
- Long-press on the app icon you want to change.
- Select "App info" (or a similar option depending on your Android version and phone manufacturer).
- Look for an option to create a shortcut. This is often presented as "Add to Home Screen" or a similar wording.
- Once the shortcut is on your home screen, long-press it again.
- Select "Edit" or a similar option to access icon customization. You should now have options to change the icon and/or name.
Limitations: This method allows you to change the shortcut's icon, not the original app icon. The options for icon replacement are usually limited to pre-set choices or your device's image gallery. Moreover, creating shortcuts for every app would be tedious.
Method 2: Utilizing Widget Functionality (Selective Change)
Some apps offer widgets that provide alternative, visually distinct representations of the app. This isn't a universal solution, as only certain apps will provide this functionality.
Steps:
- Long-press on an empty area of your home screen.
- Select "Widgets".
- Browse through the available widgets. Check if your desired app offers a widget with a different icon or visual style than the main app icon.
- Drag and drop the widget to your home screen.
Limitations: This is highly dependent on app developer support. Many apps don't offer widgets, and even those that do might not offer significant visual customization.
Method 3: Using Folder Customization (Indirect Approach)
This technique focuses on improving the visual presentation of your apps indirectly. You can group similar apps into folders and customize the folder icons. This adds a layer of visual organization and personalization without altering individual app icons directly.
Steps:
- Long-press on an app icon.
- Drag and drop it onto another app icon to create a folder.
- Tap on the folder to rename it and change the folder's icon.
Limitations: This doesn't change individual app icons, but it gives you more control over the visual grouping of your apps.
Conclusion: The Best Solution Depends on Your Needs
Unfortunately, comprehensively changing app icons without a launcher isn't easily achieved. The methods described above offer varying degrees of customization depending on your Android version, phone manufacturer, and individual app capabilities. While a launcher is the most powerful tool for this task, these workarounds provide alternative paths to a slightly more personalized home screen without significant change. Remember to explore the options within your phone's settings and individual app interfaces for any hidden customization potential.