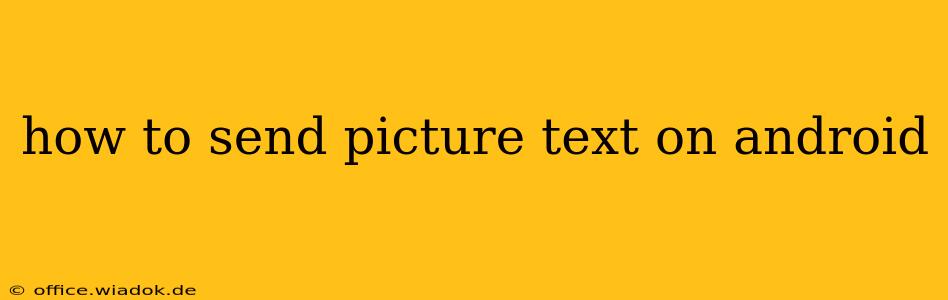Sending picture messages (also known as MMS, or multimedia messaging service) on your Android phone is a fundamental function, yet the exact steps can vary slightly depending on your device and messaging app. This guide will walk you through various methods, troubleshooting common issues, and optimizing your picture messaging experience.
Understanding MMS vs. SMS
Before diving into the how-to, let's clarify the difference between SMS (short message service) and MMS. SMS only allows for text messages, while MMS allows for the sending of multimedia content, including images, videos, and audio files. Understanding this distinction is crucial for troubleshooting issues. If you're only sending text, and it works, the problem likely lies with your MMS settings.
Method 1: Using the Default Messaging App
Most Android phones come with a pre-installed messaging app. The process is usually straightforward:
- Open your messaging app: Locate the messaging icon (often a speech bubble or text message icon) and tap it to open the app.
- Start a new message: Tap the compose button (usually a plus sign or pencil icon). Select the recipient(s) from your contacts or enter their phone number(s).
- Attach the picture: Look for an attachment icon (often a paperclip or image icon). Tap it. You'll then be presented with options to select a photo from your gallery or take a new picture.
- Choose your image: Browse your gallery or take a new picture using your camera. Select the image you want to send.
- Send the message: Once the image is selected, tap the send button (often an arrow or paper airplane icon).
Troubleshooting Tip: If the message fails to send, check your mobile data or Wi-Fi connection. MMS typically requires a data connection.
Method 2: Using Third-Party Messaging Apps
Many popular messaging apps like WhatsApp, Facebook Messenger, and Telegram offer superior picture sending capabilities compared to default apps. These apps often compress images automatically, resulting in faster sending times and reduced data usage. The process is largely similar to the default app:
- Open the app: Launch your preferred messaging app.
- Start a new chat: Initiate a new chat with the recipient.
- Attach the image: The exact method varies slightly per app, but look for an attachment icon (often a plus sign, paperclip, or image icon). Select the image from your device's gallery.
- Send the message: Tap the send button.
Method 3: Checking Your MMS Settings
If you're experiencing problems sending picture messages, double-check your phone's MMS settings:
- Access your phone's settings: This is typically done through a gear or settings icon in your app drawer.
- Find your messaging or connections settings: The exact location varies by Android version and manufacturer. Look for options like "Mobile Networks," "Connections," or "Messaging."
- Configure MMS: Within these settings, you should find options related to MMS. Ensure that MMS is enabled and that the APN (Access Point Name) settings are correctly configured. Contact your mobile carrier for the correct APN settings if you are unsure.
Optimizing Your Picture Messaging Experience
- Image Size: Sending smaller images will result in faster sending times and less data usage. Consider resizing images before sending them, particularly large images.
- Network Connection: Ensure you have a stable data connection (4G/LTE or Wi-Fi) for optimal performance. Weak signal strength can lead to sending failures.
- Storage Space: Make sure you have sufficient free storage space on your device to prevent issues with sending large images.
This comprehensive guide should help you successfully send picture messages on your Android phone. Remember to consult your carrier's help resources or your device's manual if you continue to encounter problems. If you have specific questions about a particular Android model or app, providing details in the comments will help others answer your queries more effectively.