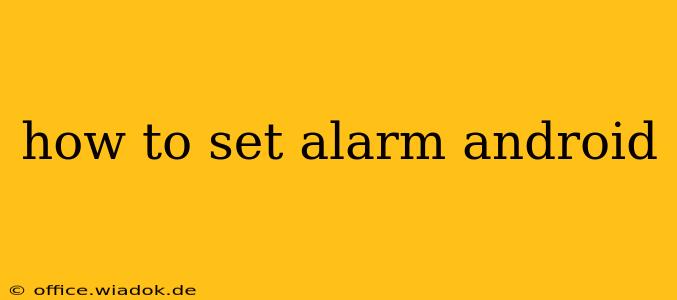Setting an alarm on your Android phone is a simple task, but the exact steps might vary slightly depending on your phone's manufacturer and the version of Android you're using. This guide covers the most common methods and troubleshooting tips to ensure you never miss an important appointment again.
Finding the Clock App
The first step is locating your phone's clock app. It's usually easily identifiable by a clock icon and is typically found on your home screen or in your app drawer. If you can't find it immediately, use your phone's search function (often a magnifying glass icon) and search for "Clock" or "Alarm."
Setting a New Alarm
Once you've opened the Clock app, you'll usually find an "Alarm" tab or button. Tap on it to proceed.
Adding an Alarm: Step-by-Step
-
Tap the "+" button: Most Android Clock apps use a "+" (plus) icon to add a new alarm. Tap this to begin creating your alarm.
-
Set the Time: Use the number pad or the time picker wheel to set the desired time for your alarm.
-
Set the Days of the Week (Optional): You can usually select which days the alarm should repeat. This is often done by tapping on the "Repeat" option and selecting the relevant days (Monday, Tuesday, etc.). For a one-time alarm, leave this setting as "Once."
-
Set the Alarm Label (Optional): Many apps let you add a label to your alarm. This is helpful for distinguishing between multiple alarms (e.g., "Work," "Doctor's Appointment," "Morning Workout").
-
Sound Selection: Choose your preferred alarm sound. Options usually include pre-installed sounds, music from your device, or even podcasts. Adjust the volume as needed.
-
Save the Alarm: Tap the "Save" button or similar option to confirm your alarm settings. The alarm will now be added to your list of active alarms.
Managing Existing Alarms
After setting your alarms, you can manage them easily within the Clock app's Alarm section. This allows you to:
Editing an Existing Alarm:
Tap on the alarm you want to edit. You can then modify the time, repeat days, sound, and label as needed.
Deleting an Alarm:
Swipe left on the alarm you want to delete and tap the "Delete" or trash can icon that appears. Alternatively, some apps have a dedicated "Delete" button for each alarm.
Snoozing an Alarm:
When an alarm goes off, you'll typically see options to "Snooze" (temporarily postpone the alarm) or "Dismiss" (permanently turn it off). The snooze duration is usually configurable in your alarm settings.
Troubleshooting Common Issues
-
Alarm Not Going Off: Ensure your phone's volume is turned up and that the alarm sound is correctly selected. Also, check if "Do Not Disturb" mode is enabled, which might silence your alarm.
-
Difficulty Finding the Clock App: If you can't locate the clock app, try searching for it using your phone's search functionality. You might also need to update your phone's software to the latest version.
By following these steps and troubleshooting tips, you'll be able to set and manage your alarms effectively on your Android phone. Remember to check your alarm settings regularly to ensure accuracy and avoid missed appointments.