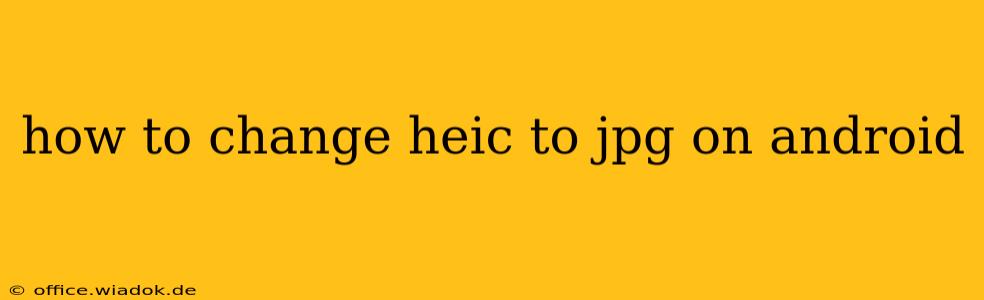High-Efficiency Image File Format (HEIC) offers superior compression compared to JPEG, resulting in smaller file sizes without significant quality loss. However, broader compatibility remains a challenge, especially on older Android devices or when sharing images across different platforms. This guide provides several effective methods for converting HEIC to JPG on your Android phone or tablet.
Understanding HEIC and JPG
Before diving into the conversion process, let's briefly understand the difference between these two image formats. HEIC, developed by the Moving Picture Experts Group (MPEG), is a more modern format that boasts better compression than JPEG. This means you can store more images using the same amount of storage space. However, JPEG enjoys near-universal compatibility, making it the more practical choice for sharing across various devices and platforms. Therefore, converting HEIC to JPG often becomes necessary for seamless sharing and viewing.
Methods for Converting HEIC to JPG on Android
Several methods can smoothly transform your HEIC images into the widely compatible JPG format. Here are some of the most reliable options:
1. Using Built-in Android Features (If Available)
Some newer Android versions include native support for HEIC. Check your device's settings; if you have the option to automatically convert HEIC files to JPG during import or transfer, this is the easiest method. Look for options related to "Photo Import," "Image Settings," or similar settings within your gallery app or file manager. This built-in functionality usually handles the conversion seamlessly in the background.
2. Leveraging Google Photos
Google Photos, a popular cloud storage and photo management service, offers excellent HEIC to JPG conversion capabilities. Once your HEIC images are uploaded to Google Photos, they're automatically converted to JPG format. This is a convenient approach, especially if you're already using Google Photos for backup and sharing. However, keep in mind data usage and storage limitations if you're not on a Wi-Fi connection.
3. Utilizing Third-Party Apps from the Google Play Store
Several reliable third-party apps on the Google Play Store specialize in HEIC to JPG conversion. These apps often offer additional image editing features and batch conversion capabilities, enabling you to handle multiple images simultaneously. When choosing an app, carefully review user reviews and ratings to ensure its reliability and performance. Search the Play Store for terms like "HEIC converter," "HEIC to JPG," or "image converter." Remember to check the app's permissions and ensure you're downloading from a trusted source.
4. Using a PC or Laptop with Conversion Software
If you have access to a computer, this method provides another avenue. Transfer your HEIC files from your Android device to your computer. Then, use dedicated image conversion software or online tools available on websites to convert the files to JPG format. Several free and paid options exist; choose one that suits your needs and technical comfort level. After conversion, simply transfer the JPG files back to your Android device.
Choosing the Right Method
The best method for converting HEIC to JPG depends on your specific needs and preferences. If your Android device offers built-in conversion, utilize it for seamless, effortless conversion. For a cloud-based approach, Google Photos offers a convenient solution. Third-party apps provide more features and control but necessitate downloading and installing an app. Finally, using a computer offers flexibility but requires an additional step of transferring files.
Remember to always back up your original HEIC files before undertaking any conversion process, ensuring you have a copy in case something goes wrong during the conversion. By employing these methods, you can effectively manage and share your images regardless of their format.