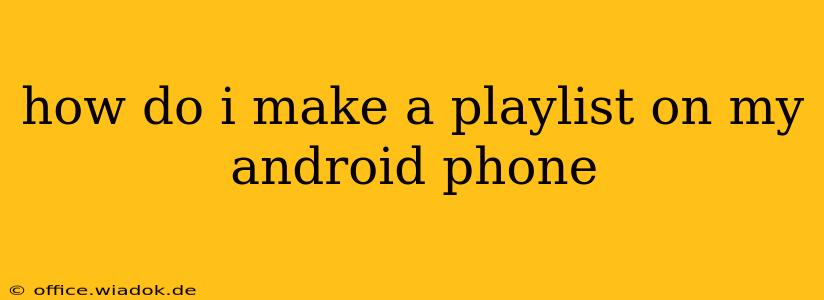Creating playlists on your Android phone is a breeze, allowing you to organize your music and enjoy curated listening experiences. This guide covers various methods, from using the built-in music player to leveraging popular third-party apps. Whether you're a seasoned Android user or just starting out, you'll find the perfect technique here.
Using Your Default Music Player
Most Android phones come with a pre-installed music player. The exact steps might vary slightly depending on the manufacturer (Samsung, Google Pixel, etc.) and Android version, but the general process remains consistent.
Step 1: Open Your Music App
Locate and open your default music player app. It usually has a musical note icon.
Step 2: Find the "Playlists" Section
Once the app is open, look for a tab or menu option labeled "Playlists," "My Playlists," or something similar. The location might differ depending on your phone's interface.
Step 3: Create a New Playlist
Tap the "+" button, "New Playlist," or a similar option to start creating your playlist.
Step 4: Name Your Playlist
Give your playlist a descriptive name that reflects its content (e.g., "Workout Jams," "Road Trip Anthems," "Chill Vibes").
Step 5: Add Songs to Your Playlist
You can add songs to your playlist in several ways:
- Browse your music library: Navigate through your music collection and select the songs you want to include.
- Search for songs: Use the search bar to quickly find specific tracks to add.
- Select multiple songs: Most players allow you to select multiple songs at once for efficient playlist creation.
Step 6: Save Your Playlist
Once you've added all your desired songs, save the playlist. This usually involves tapping a "Save" or "Done" button.
Using Third-Party Music Apps
Many popular music streaming services and music players offer enhanced playlist features. Here's a generalized approach:
Step 1: Open Your Chosen App
Open your preferred music app (e.g., Spotify, YouTube Music, Amazon Music).
Step 2: Access the Playlist Section
This section is usually clearly labeled and easily accessible within the app's main menu.
Step 3: Create a New Playlist (App-Specific)
Each app has its own method for creating new playlists. Look for a "+" button, "Create Playlist," or a similar option.
Step 4: Name and Customize Your Playlist
Provide a name and, where applicable, set a playlist image or description. Some apps even allow collaborative playlists.
Step 5: Add Songs (App-Specific)
Similar to the default music player, you can browse your library, search for songs, or use app-specific features like genre or mood-based recommendations to add tracks.
Step 6: Save and Share
Save your playlist and, if your app supports it, share it with friends or family.
Troubleshooting Common Issues
- Can't find the playlist option: Check your app's settings or help section for guidance. Some apps may hide playlist features behind a menu or require an account login.
- Songs not showing up: Ensure your music files are correctly imported into your music library. Restarting your phone or app can sometimes resolve temporary glitches.
- App crashes: Try clearing the app's cache and data in your Android settings (Settings > Apps > [Music App] > Storage > Clear Cache/Clear Data). Reinstalling the app might also be necessary.
By following these steps, you'll be curating your perfect playlists in no time, elevating your music listening experience on your Android phone. Remember to explore the specific features offered by your chosen music app for even more customization options.