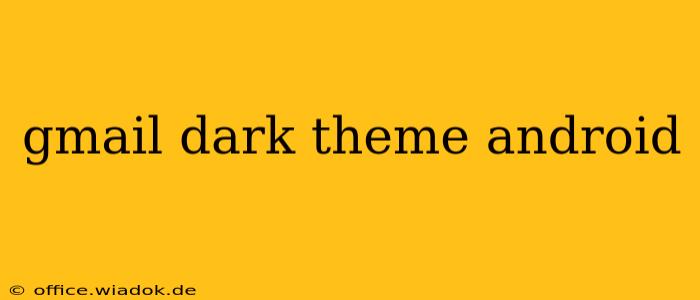The bright glare of your phone screen can be a real nuisance, especially at night. Thankfully, Gmail offers a dark theme for Android devices, reducing eye strain and enhancing battery life. This guide will walk you through enabling and maximizing your experience with Gmail's dark mode.
Enabling Gmail Dark Theme on Android
Activating the dark theme in Gmail is straightforward, offering multiple avenues to suit your preferences:
Method 1: Through Gmail Settings
- Open the Gmail app: Launch the Gmail application on your Android device.
- Access Settings: Tap your profile picture located in the top right corner. Then select "Settings."
- Choose your Account: If you have multiple Gmail accounts, select the account for which you want to enable dark mode.
- Theme Selection: Look for the "Theme" option. You'll find a selection to choose from, including "Light," "Dark," and potentially "System default."
- Select "Dark": Tap "Dark" to activate the dark theme. The Gmail interface will instantly transition to a darker color scheme.
Method 2: Utilizing Android's System-Wide Dark Mode
Android's system-wide dark mode settings can also influence your Gmail app. If you've already enabled dark mode system-wide, Gmail might automatically switch to the dark theme. However, you may still need to manually select "System default" in Gmail's theme settings (as described in Method 1) to ensure it follows your system preferences.
Method 3: Battery Saver Mode (Indirect Method)
Some Android devices automatically switch to dark mode when Battery Saver is activated. While not a direct method of controlling Gmail's theme, enabling Battery Saver might indirectly activate the dark theme if your device is configured to do so. Check your device's settings for more information.
Benefits of Using Gmail's Dark Theme
Switching to Gmail's dark theme offers several advantages:
- Reduced Eye Strain: The darker interface reduces the amount of blue light emitted from your screen, leading to less eye fatigue, particularly in low-light conditions. This is especially beneficial for nighttime email checking.
- Improved Battery Life: AMOLED and OLED screens, commonly found in modern smartphones, consume less power when displaying dark colors. Switching to a dark theme can subtly increase your battery life.
- Enhanced Aesthetics: Many users find the dark theme aesthetically pleasing, offering a more modern and sophisticated look compared to the traditional light theme.
- Better Readability in Dark Environments: The dark theme improves readability in dark rooms or environments with low ambient lighting.
Troubleshooting and Additional Tips
- Theme Not Changing: If the theme doesn't change after selecting "Dark," try restarting your Gmail app or your Android device. Check for any pending app updates.
- System Default Behavior: Understanding how "System default" functions is crucial. This setting synchronizes Gmail's theme with your overall Android system's dark mode preference.
- Customizing Beyond Theme: While the dark theme is a major visual change, explore other Gmail settings to further personalize your experience, such as notification settings and font sizes.
This comprehensive guide provides a detailed understanding of enabling and utilizing Gmail's dark theme on your Android device. By following these steps, you can enjoy a more comfortable, efficient, and aesthetically pleasing email experience. Remember to check your device's specific settings and app updates for any variations in the process.