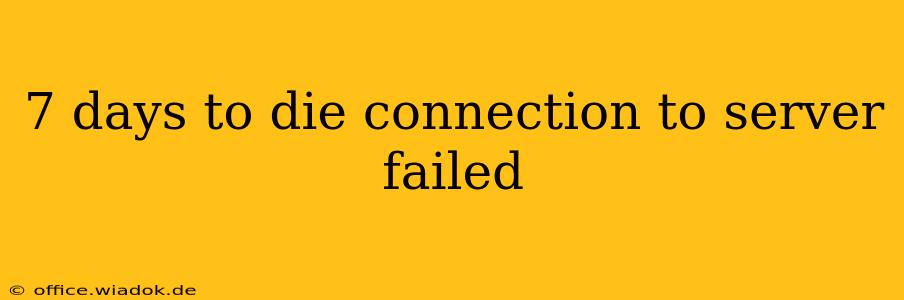Experiencing a "connection to server failed" error in 7 Days to Die can be incredibly frustrating, especially when you're eager to jump into the game with friends or explore the vast, zombie-infested world. This comprehensive guide will walk you through troubleshooting this common issue, providing solutions to get you back in the game quickly.
Common Causes of Connection Issues in 7 Days to Die
Before diving into solutions, let's identify the potential culprits behind this frustrating error. Many factors can contribute to a failed connection, including:
- Server Issues: The most obvious reason is problems on the server itself. This could be due to maintenance, high traffic, or technical difficulties on the host's end. Unfortunately, you have limited control over this aspect.
- Network Problems: Your own internet connection plays a crucial role. A weak signal, high latency (ping), or network congestion can all prevent you from connecting.
- Firewall or Antivirus Interference: Your firewall or antivirus software might be blocking the game's access to the internet.
- Outdated Game Files: Corrupted or outdated game files can interfere with the connection process.
- Incorrect Server Information: Double-check that you're entering the correct server address and port. A simple typo can lead to a connection failure.
- Incompatible Mods: If you're playing on a modded server, ensure that your mods are compatible with both the server and the game version. Conflicting mods are a frequent source of connection problems.
Troubleshooting Steps: Getting Back in the Game
Let's tackle these potential problems one by one with actionable solutions.
1. Check the Server Status
Start by checking the server's status. If the server is down for maintenance or experiencing technical issues, there's nothing you can do but wait. Look for official announcements from the server host or community forums for updates.
2. Test Your Internet Connection
Perform a basic internet speed test. Low download and upload speeds, and especially high latency (ping), can disrupt online gameplay. Restart your modem and router to refresh your connection.
3. Configure Your Firewall and Antivirus
Temporarily disable your firewall and antivirus software to see if they are interfering. If this resolves the issue, configure your firewall and antivirus to allow 7 Days to Die through their exceptions lists. Remember to re-enable your security software afterward.
4. Verify Game Files
Most game launchers (Steam, Epic Games Store) have a built-in feature to verify the integrity of your game files. This will check for and replace any corrupted or missing files that might be causing the connection problem. This process usually takes several minutes.
5. Double-Check Server Information
Carefully review the server address and port number. Ensure there are no typos. Even a small mistake can prevent a successful connection.
6. Update Your Game
Make sure you have the latest version of 7 Days to Die installed. Outdated game versions can be incompatible with newer servers, leading to connection failures.
7. Manage Mods (If Applicable)
If you're playing on a modded server, ensure that you have all the required mods installed and that they are compatible with the server and your game version. Remove conflicting mods or update them to the latest versions.
8. Restart Your Computer and Game Client
A simple restart can often resolve temporary glitches that may be causing the connection problems.
9. Contact Server Admin (If applicable)
If you've tried all the above steps and are still unable to connect, contact the server administrator. They may be able to provide additional support or identify server-side issues.
By systematically following these troubleshooting steps, you should be able to identify and resolve the cause of the "connection to server failed" error in 7 Days to Die, getting you back to surviving the zombie apocalypse. Remember to check for updates and maintain a stable internet connection for optimal gameplay.