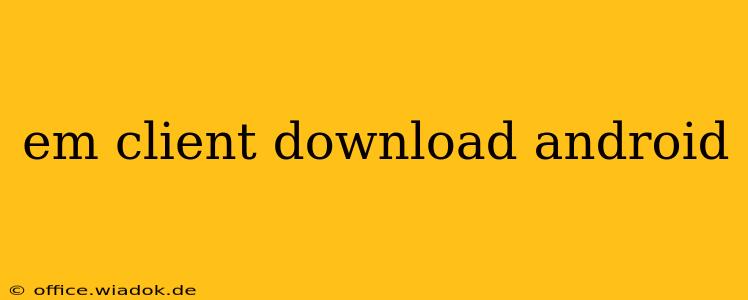Are you looking for a powerful, feature-rich email client for your Android device? eM Client has long been a favorite on desktop platforms, and now, its Android counterpart offers a streamlined, efficient way to manage all your email accounts in one place. This guide will walk you through everything you need to know about downloading and using eM Client on your Android phone or tablet.
Why Choose eM Client for Android?
eM Client stands out from the crowd of Android email apps thanks to its robust feature set and user-friendly interface. Here's what makes it a compelling choice:
- Unified Inbox: Manage emails from multiple accounts (Gmail, Outlook, Yahoo, and many more) within a single, unified inbox. This eliminates the need to constantly switch between different apps.
- Intuitive Interface: The app boasts a clean, easy-to-navigate interface, making it simple to find and manage your emails, even for less tech-savvy users.
- Powerful Search: Quickly locate specific emails using eM Client's powerful search function. Search by keywords, sender, subject, or date.
- Calendar Integration: Seamlessly integrate your calendars to view upcoming appointments and events directly within the app.
- Contact Management: Access and manage your contacts effortlessly, directly from the eM Client interface.
- Security Features: Benefit from robust security features designed to protect your email accounts and data.
Downloading eM Client on Android: A Step-by-Step Guide
Downloading eM Client is straightforward:
- Open the Google Play Store: Locate and open the Google Play Store app on your Android device.
- Search for eM Client: Use the search bar to search for "eM Client."
- Identify the Official App: Ensure you select the official eM Client app developed by eM Client, paying attention to the developer name and the app icon.
- Tap "Install": Once you've verified it's the right app, tap the "Install" button.
- Grant Permissions: The app may request certain permissions to function correctly. Review these permissions and grant access as needed.
- Launch the App: Once the installation is complete, tap "Open" to launch the eM Client app.
Setting Up Your Email Accounts in eM Client
After downloading, setting up your email accounts is simple:
- Add Account: Upon launching, follow the on-screen prompts to add your email accounts. You'll need to provide your email address and password.
- Account Type Selection: eM Client will automatically detect the type of your email account (e.g., IMAP, POP3, Exchange). If not automatically detected, choose the correct type manually.
- Configure Settings (If Needed): In some instances, you might need to manually enter specific server settings provided by your email provider.
- Test Connection: After entering all the necessary details, test the connection to ensure everything is configured correctly.
Troubleshooting Common Issues
While eM Client is generally reliable, you might occasionally encounter issues. Common problems and their solutions include:
- Connection Issues: Check your internet connection. Ensure you've entered the correct server settings.
- Password Problems: Double-check that you've entered the correct password for your email account.
Conclusion: Experience Seamless Email Management on Android
eM Client for Android offers a compelling alternative to the default email apps on Android devices. Its rich feature set, user-friendly interface, and robust security make it an excellent option for anyone looking to improve their email management experience on their Android phone or tablet. Download it today and experience the difference!