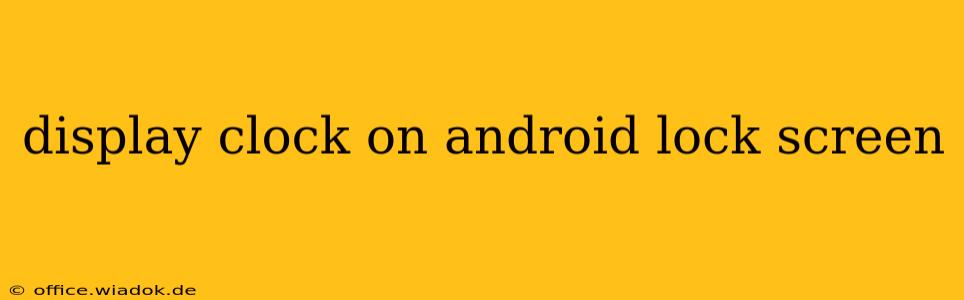Seeing the time at a glance is crucial, and a lock screen clock is a must-have feature for many Android users. This guide explores various methods to display a clock prominently on your Android lock screen, catering to different Android versions and customization options. We'll cover everything from default settings to third-party apps and troubleshooting tips to ensure you always know the time, even when your phone is locked.
Understanding Android Lock Screen Clock Options
The visibility and style of your lock screen clock depend heavily on your Android version (e.g., Android 10, 11, 12, 13) and your phone manufacturer's customizations (Samsung, Google Pixel, OnePlus, etc.). Stock Android usually offers basic clock placement options, while manufacturers often add extra features and styling choices.
Default Settings and Customization
The first step is to check your phone's built-in settings. The process varies slightly depending on your Android version and manufacturer, but generally involves:
- Accessing Settings: Open your phone's settings menu (usually a gear icon).
- Lock Screen Settings: Look for options related to "Lock screen," "Display," or "Security."
- Clock Customization: Within the lock screen settings, you should find options to:
- Enable/Disable the Clock: Ensure the clock is enabled.
- Choose Clock Style: Some manufacturers offer different clock styles (digital, analog, etc.).
- Adjust Clock Position: You might be able to change the clock's position on the screen (top, bottom, center).
- Customize Clock Font and Size: This option allows you to adjust the font and size for better readability.
If your default settings don't offer the desired clock display, proceed to the next sections.
Utilizing Third-Party Apps for Advanced Lock Screen Clocks
Numerous Android apps specialize in enhancing lock screen functionality, including the clock display. These apps often provide features not found in standard settings:
- Enhanced Customization: Many apps offer extensive customization options, enabling you to choose from a wide range of clock styles, fonts, colors, and even animations.
- Additional Features: Some apps integrate other useful lock screen features like weather widgets, calendar events, or shortcuts.
- Always-On Display Support: Apps may support always-on displays, ensuring the clock remains visible even when the screen is off (depending on your device's hardware capabilities).
Note: Before installing any app, carefully review user reviews and permissions requested. Choose reputable developers to ensure your phone's security.
Troubleshooting Common Clock Display Issues
If you're still facing problems with your lock screen clock, try these troubleshooting steps:
- Restart your phone: A simple restart often resolves minor software glitches.
- Check for software updates: Ensure your phone's operating system and any relevant apps are up to date.
- Clear app cache and data (for third-party apps): This can resolve issues caused by corrupted app data.
- Factory reset (last resort): This should only be considered as a last resort, as it will erase all data on your phone. Back up your data before attempting a factory reset.
Conclusion: A Perfectly Visible Lock Screen Clock
Displaying a clock on your Android lock screen is achievable through a variety of methods, ranging from simple default settings adjustments to leveraging the power of third-party apps. By following this guide and understanding the options available, you can ensure your Android phone provides a clear and convenient way to view the time, enhancing both usability and personalization. Remember to choose the solution that best fits your device and preferences.