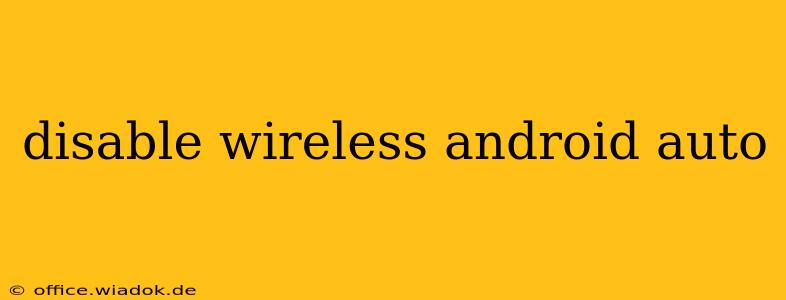Are you experiencing connectivity issues with Wireless Android Auto, or simply prefer the wired connection? This guide provides a step-by-step walkthrough on how to disable Wireless Android Auto on your Android phone and/or your car's infotainment system. We'll cover various scenarios and troubleshooting tips to ensure a smooth process.
Understanding Wireless Android Auto
Before diving into disabling Wireless Android Auto, let's quickly clarify what it is and why you might want to turn it off. Wireless Android Auto mirrors your phone's screen onto your car's display, allowing you to access apps, maps, and media wirelessly via Bluetooth and Wi-Fi. However, some users find the wireless connection less stable than the wired option, leading to dropped connections, lag, or compatibility problems. Disabling it might improve your overall driving experience if you're facing such issues.
How to Disable Wireless Android Auto: A Multi-pronged Approach
Disabling Wireless Android Auto often requires action on both your phone and your car's infotainment system. Here's a breakdown of the process:
1. Disabling on Your Android Phone:
This step primarily impacts the initiation of the wireless connection. Unfortunately, there isn't a single, universally located "disable wireless Android Auto" toggle. The process depends on your Android version and phone manufacturer. However, you can generally try these approaches:
-
Check Android Auto App Settings: Open the Android Auto app on your phone. Look for settings related to "Wireless," "Connections," or "Bluetooth." You might find an option to disable wireless projection entirely or to prioritize wired connections.
-
Manage Connected Devices: Your phone's Bluetooth and Wi-Fi settings may list your car's infotainment system. Unpairing or forgetting the car from these settings can sometimes prevent the automatic initiation of the wireless connection. Be aware that this will also impact other Bluetooth functionalities with your car, like audio streaming.
-
Uninstall Updates (Advanced Users Only): In rare cases, a recent update to the Android Auto app might have introduced bugs affecting wireless connectivity. As a last resort (and only if you're comfortable with technical troubleshooting), try uninstalling recent Android Auto updates. You'll need to re-install it afterward. Note that this method can be risky and should be performed cautiously.
2. Disabling on Your Car's Infotainment System:
Your car's infotainment system also plays a crucial role in establishing the wireless connection. The specific steps will vary significantly depending on the car manufacturer and model. However, general strategies include:
-
Check the Infotainment System Settings: Look for settings related to "Android Auto," "Smartphone Projection," or "Wireless Connections." Many systems have a clear option to disable wireless Android Auto, sometimes with the option to keep the wired connection enabled.
-
Factory Reset (Last Resort): If all else fails, a factory reset of your car's infotainment system might be necessary. This should only be attempted as a last resort and after consulting your car's manual, as it might erase other settings and data.
3. Troubleshooting Tips:
- Check for Software Updates: Ensure both your Android phone and your car's infotainment system have the latest software updates. Out-of-date software can sometimes lead to compatibility issues.
- Restart Your Devices: A simple restart of both your phone and your car's infotainment system can resolve temporary glitches affecting wireless connectivity.
- Check Bluetooth and Wi-Fi: Make sure Bluetooth and Wi-Fi are properly enabled on your phone and that your car's infotainment system is discoverable.
- Physical Interference: In some rare cases, physical interference from other devices or strong electromagnetic fields could disrupt the wireless connection. Try moving your phone closer to the infotainment system or eliminate potential sources of interference.
Switching Back to Wireless Android Auto
If you later decide to re-enable wireless Android Auto, simply reverse the steps mentioned above. Ensure that both your phone and your car are paired correctly via Bluetooth and Wi-Fi.
This comprehensive guide should help you successfully disable Wireless Android Auto. Remember to consult your phone's and car's manuals for specific instructions relevant to your devices. If you continue to experience problems, contact your car manufacturer or Android Auto support for further assistance.