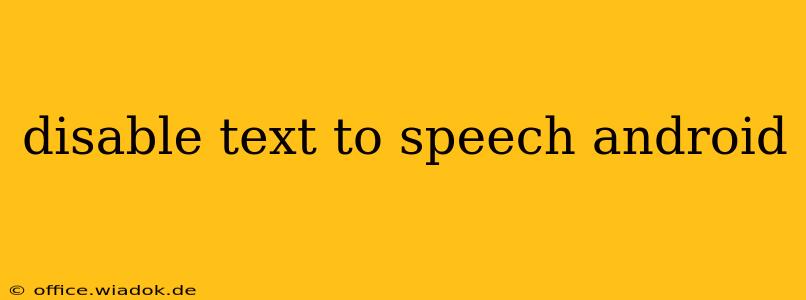Text-to-speech (TTS) is a helpful feature on Android, allowing your phone to read aloud text from apps, websites, and more. However, sometimes you might want to disable it, perhaps due to unwanted announcements, battery drain, or simply personal preference. This comprehensive guide will walk you through several methods to disable TTS on your Android device, addressing various scenarios and Android versions.
Understanding Android Text-to-Speech Settings
Before diving into the disabling process, it's crucial to understand that Android's TTS settings aren't always in the same place. The location and options vary slightly depending on your Android version (e.g., Android 10, 11, 12, 13) and device manufacturer (Samsung, Google Pixel, etc.). However, the general principles remain the same.
Method 1: Disabling Specific Apps from Using Text-to-Speech
Often, the issue isn't with TTS itself but with specific apps using it excessively. Instead of completely disabling TTS, you can selectively prevent individual apps from accessing the feature. This is a more nuanced approach, allowing you to maintain TTS functionality where desired.
Unfortunately, there's no universal "disable TTS for this app" setting. The approach depends on the app in question. Some apps might have their own in-app settings to manage text-to-speech. Explore the app's settings menu for options related to accessibility, voice output, or text-to-speech.
Method 2: Changing or Disabling the Default Text-to-Speech Engine
Android allows you to select different TTS engines. Sometimes, a faulty or poorly performing engine might cause issues. Changing to a different engine or disabling the current one can resolve problems.
-
Access Accessibility Settings: Navigate to your phone's Settings app. Look for "Accessibility," "Accessibility Services," or a similar option. The exact location can vary between Android versions and manufacturers.
-
Locate Text-to-Speech Settings: Within Accessibility settings, you should find an option related to "Text-to-Speech," "TalkBack," or "Voice output." This might be under a submenu.
-
Select the Default Engine: You'll see a list of installed TTS engines. You might see options to "Download" new engines or "Uninstall" existing ones. You can try selecting a different engine as your default, or if you want to disable the current engine temporarily, try selecting "None" if that's an option.
Method 3: Completely Disabling Text-to-Speech (Advanced Users)
Completely disabling TTS system-wide is generally not recommended unless you're troubleshooting a persistent issue and have tried other methods first. This usually involves disabling the default TTS engine, as outlined in Method 2. Note that this will prevent all apps from using TTS functionality.
Caution: Disabling all TTS functionality might break certain assistive technology features relying on it, especially for visually impaired users. Only proceed with this if you fully understand the implications.
Troubleshooting Tips
- Restart your phone: A simple restart can often resolve temporary glitches affecting TTS.
- Check for updates: Ensure your Android system and all relevant apps are updated to their latest versions. Bug fixes in updates might address TTS issues.
- Clear app cache and data: For apps causing problems with TTS, clearing their cache and data can resolve issues without losing app data. (Go to Settings > Apps > [App Name] > Storage > Clear Cache/Clear Data).
- Factory reset (last resort): As a final step if nothing else works, a factory reset can resolve deep-seated system issues. However, this should be the absolute last resort as it will erase all data on your phone.
By following these steps, you should be able to effectively manage and disable text-to-speech on your Android device, tailored to your specific needs. Remember to always back up your data before attempting any major system changes.