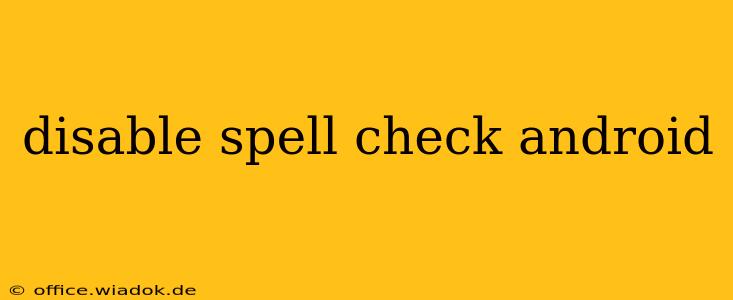Tired of your Android phone constantly underlining your words in red? Many find the built-in spell check helpful, but it can also be incredibly annoying, especially for those who type quickly, use uncommon words, or write in multiple languages. Fortunately, disabling spell check on Android is relatively straightforward, although the exact steps vary slightly depending on your device's manufacturer and Android version. This guide will walk you through the process, covering the most common methods and troubleshooting tips.
Disabling Spell Check in Google Keyboard (Gboard)
Google's Gboard is the default keyboard for many Android devices, and disabling spell check here is the most common method. Follow these steps:
-
Open Gboard Settings: Long-press on the Gboard icon in your notification bar (usually a keyboard icon) and select "Settings." Alternatively, you can open the Settings app on your phone, find "System," and then look for "Languages & input" or a similar option. From there, you should find Gboard's settings.
-
Navigate to Text Correction: Within Gboard's settings, look for a section labeled "Text correction," "Spelling correction," or something similar. The exact wording might vary slightly depending on your Gboard version.
-
Disable Spell Check: In this section, you'll find a toggle switch or checkbox for "Spell check," "Autocorrection," or "Suggest corrections." Toggle it off.
Disabling Spell Check in Other Android Keyboards
If you're not using Gboard, the process will be slightly different. Here's a general approach:
-
Locate Keyboard Settings: Access your phone's settings app and look for "System," "Languages & input," or a similar option. Then, select your currently active keyboard.
-
Find Text Correction Options: Once in your keyboard's settings, look for options related to "Text correction," "Spelling," "Autocorrect," or "Suggestions."
-
Disable the Feature: Toggle off or uncheck the relevant setting to disable spell check. The exact phrasing and location will depend on the keyboard app you're using (SwiftKey, Samsung Keyboard, etc.). Consult your keyboard app's help documentation if you're having trouble locating the setting.
Troubleshooting Tips
-
Restart your device: After disabling spell check, restarting your phone can help ensure the changes take effect.
-
Check for updates: Make sure your keyboard app and your Android operating system are up-to-date. Outdated versions might have bugs or unexpected behaviors.
-
Multiple keyboards: If you have multiple keyboards enabled, ensure you've disabled spell check in the active keyboard.
Why Disable Spell Check?
While spell check is beneficial for catching typos, there are several reasons why you might want to disable it:
-
Speed: Constant corrections can slow down typing, especially for proficient typists.
-
Creativity: Spell check can interfere with creative writing or brainstorming sessions by flagging uncommon words or proper nouns.
-
Technical terms: It might flag technical jargon or specialized vocabulary as incorrect.
-
Multiple languages: Switching between languages can lead to frequent and unnecessary corrections.
By following these instructions, you can regain control over your typing experience and enjoy a smoother, uninterrupted writing process on your Android device. Remember to consult your specific device's manual if you encounter any difficulties.