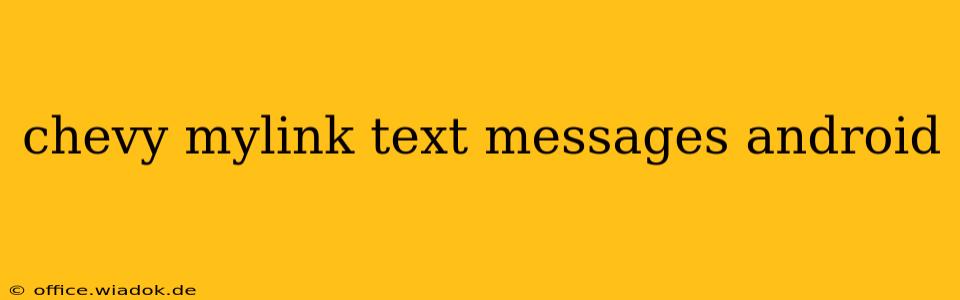Chevy MyLink's integration with your Android phone for text messaging offers a convenient hands-free experience, but navigating its features can sometimes feel tricky. This guide provides a comprehensive walkthrough, troubleshooting tips, and best practices for managing text messages on your Chevy MyLink system. We'll cover everything from initial setup to advanced features and common problems.
Setting Up Text Messaging on Your Chevy MyLink System (Android)
Before you can send or receive texts, ensure your Android phone is properly connected to your Chevy MyLink system via Bluetooth. This is usually a straightforward process:
-
Bluetooth Pairing: Go to your car's settings menu and select Bluetooth. Put your Android phone into pairing mode and select your vehicle from the list of available devices on your phone. You'll likely need to enter a PIN code to complete the pairing.
-
Phonebook Synchronization: Once paired, your Chevy MyLink system should automatically begin syncing your phone's contact list. This allows you to easily select recipients when sending messages. If the sync doesn't happen automatically, check your MyLink settings to ensure the phonebook sync is enabled.
-
Notification Settings: Navigate to your phone's notification settings and ensure that your messaging app is permitted to send notifications. This is crucial for receiving text message alerts on your Chevy MyLink screen.
Sending and Receiving Text Messages with Chevy MyLink
With your phone properly connected, sending and receiving texts is relatively intuitive:
-
Accessing the Text Messaging App: Locate the messaging icon on your MyLink touchscreen. The exact location may vary slightly depending on your MyLink system's software version.
-
Selecting a Recipient: Use the on-screen keyboard or your voice commands (if available) to select a contact from your synced phonebook.
-
Composing and Sending a Message: Type your message using the on-screen keyboard (which can be challenging at times – see troubleshooting below). Review your message and send it. You should receive a confirmation on your MyLink screen.
-
Replying to Messages: When you receive a text, it will appear on your MyLink screen. Select the message to view it in full and then select the reply option to compose your response.
Troubleshooting Common Chevy MyLink Text Messaging Issues (Android)
Despite its convenience, Chevy MyLink's text messaging feature can occasionally present problems. Here are some solutions to common issues:
Problem: Slow or unresponsive on-screen keyboard. Solution: Try restarting your MyLink system by turning your car off and then back on. If the issue persists, a software update for your MyLink system might be necessary. Check for updates through your vehicle's settings menu.
Problem: Texts not appearing on MyLink. Solution: Ensure Bluetooth is connected and that notification access is granted to your messaging app on your Android phone. Check your phone's battery level; low battery can interrupt connectivity.
Problem: Difficulty pairing your phone. Solution: Delete your phone from the MyLink's paired devices list and try pairing again from scratch. Ensure your phone's Bluetooth is working correctly with other devices.
Problem: Voice commands not working. Solution: Make sure your voice recognition settings are properly configured on both your Android phone and your MyLink system. Speak clearly and concisely when using voice commands.
Advanced Features and Tips for Chevy MyLink Texting
-
Voice Commands: Many MyLink systems support voice commands. This allows you to dictate text messages hands-free, improving safety while driving.
-
Read Aloud Function: Some MyLink systems offer a read-aloud feature, allowing you to hear incoming messages without looking at the screen.
-
Software Updates: Keeping your MyLink software updated is crucial for accessing the latest features and addressing bugs that might affect text messaging functionality.
Conclusion
Chevy MyLink's text messaging integration with Android devices provides a convenient way to stay connected while driving. While some challenges may arise, understanding the setup process, troubleshooting techniques, and advanced features will significantly enhance your experience. Remember to prioritize safety and always pull over to handle complex messaging tasks.