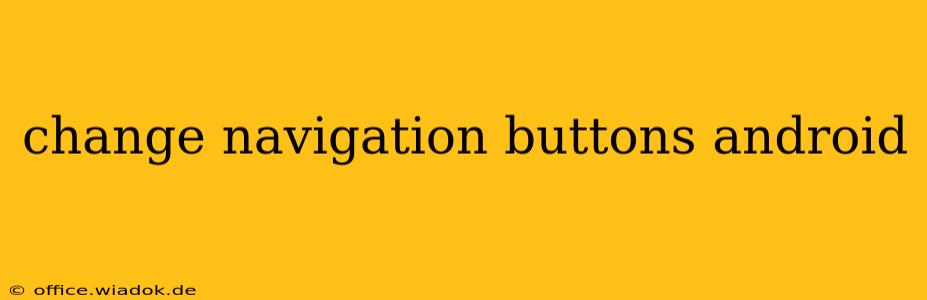Android's navigation system has evolved, offering various ways to control your phone. Whether you prefer the classic three-button navigation, gesture navigation, or even a third-party app, customizing your navigation experience is entirely possible. This guide will walk you through the different methods, covering both built-in Android features and popular third-party options.
Understanding Android Navigation Options
Before diving into the customization, let's understand the available navigation methods:
-
Three-button Navigation: This classic approach uses three on-screen buttons: Back, Home, and Recents. It's familiar to many long-time Android users.
-
Gesture Navigation: This modern approach replaces the buttons with on-screen gestures. Swiping up from the bottom brings you home, swiping up and holding allows you to switch between apps, and swiping from the edge of the screen goes back. This method is generally considered more efficient and space-saving.
-
Third-Party Navigation Apps: Several apps offer alternative navigation methods and customization options beyond what's built into Android. These can offer features like customizable button layouts, themes, and advanced gestures.
Changing Navigation Buttons Using Built-in Android Settings
The easiest way to change your navigation buttons is through Android's built-in settings. The exact steps might vary slightly depending on your Android version and phone manufacturer, but the general process remains consistent.
Switching Between Three-Button and Gesture Navigation
-
Open Settings: Find and tap the "Settings" app icon on your home screen or app drawer.
-
Navigate to System: Look for a section called "System" or something similar (the name might differ slightly based on your Android version and phone manufacturer). Tap on it.
-
Find Navigation: Within the System settings, find an option related to "Gestures," "Navigation," or "System Navigation." The exact wording can vary.
-
Choose Your Navigation Method: You'll see options for either "Three-button navigation" or "Gesture navigation." Tap to select your preferred method.
-
Explore Additional Settings: Once you've chosen a navigation method, you might find additional customization options within the same settings menu. This could include adjusting the height of the navigation bar or customizing gesture sensitivity.
Utilizing Third-Party Navigation Apps for Enhanced Customization
While Android's built-in options provide a good starting point, third-party navigation apps offer a wider range of customization. These apps often include:
- Customizable Button Layouts: Arrange the buttons in a way that best suits your needs and preferences.
- Themed Navigation Bars: Change the appearance of the navigation bar to match your phone's theme or personal style.
- Advanced Gestures: Unlock more efficient navigation with gestures beyond the standard swipe options.
Note: Before installing a third-party navigation app, ensure it's from a reputable source and check user reviews to ensure compatibility and functionality with your device.
Troubleshooting Navigation Issues
If you encounter problems after changing your navigation buttons, try the following:
- Restart your phone: A simple restart often resolves minor glitches.
- Check for updates: Ensure your Android version and any relevant apps are up-to-date.
- Uninstall third-party apps: If you're using a third-party navigation app, temporarily uninstall it to see if it's causing the issue.
- Factory reset (last resort): As a final option, consider a factory reset, but only after backing up your data.
By following these steps, you can easily customize your Android navigation buttons to enhance your mobile experience and optimize your workflow. Remember to explore the settings menus on your specific phone model for the most accurate and detailed instructions.