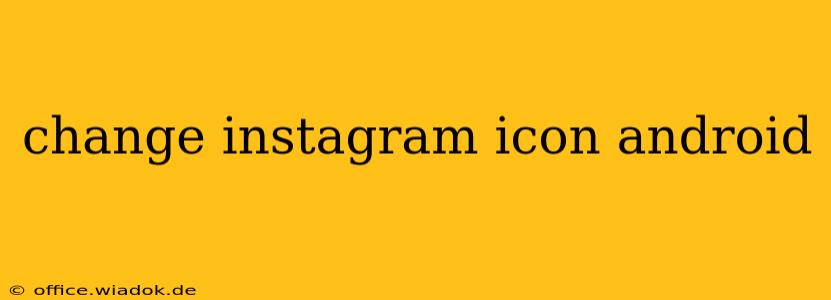Changing your Instagram app icon on your Android device isn't a built-in feature like on iOS. However, there are several clever workarounds that allow you to customize your app's appearance and personalize your home screen. This guide will walk you through the most effective methods, ensuring you achieve the desired look for your Instagram app icon.
Method 1: Using a Shortcut
This is the simplest and most widely used method. It involves creating a shortcut to the Instagram app and then customizing its icon.
Steps:
- Locate the Instagram App: Find the Instagram app on your Android home screen or app drawer.
- Create a Shortcut: Long-press the Instagram app icon. A menu should appear. Select "App info" or a similar option (the exact wording depends on your Android launcher).
- Find the Shortcut Option: Within the app information, look for an option to create a shortcut. This is often labeled as "Add shortcut" or "Create shortcut." Select it.
- Customize the Icon: Now, you'll have a second Instagram icon on your home screen. Long-press this new icon. You should see an option to edit or change the icon. Most launchers allow you to select a new image from your gallery, or offer pre-set icon packs.
- Choose Your Icon: Select the image you want to use as your new Instagram icon. Click "Done" or a similar button to save the changes.
Important Note: The availability of icon customization through shortcuts depends on your Android launcher (e.g., Nova Launcher, Pixel Launcher, etc.). Some launchers offer more extensive customization options than others. If you don't see the icon customization option after creating a shortcut, consider switching to a launcher that supports this feature.
Method 2: Using a Third-Party Launcher
Third-party launchers offer more advanced customization features, including the ability to change app icons without creating shortcuts. Popular options include Nova Launcher and Action Launcher.
Steps (using Nova Launcher as an example):
- Download and Install Nova Launcher: Download and install Nova Launcher from the Google Play Store.
- Set Nova Launcher as Default: After installation, you might be prompted to set Nova Launcher as your default launcher. If not, you can do this in your Android settings.
- Long-Press the Instagram Icon: Long-press the Instagram app icon on your home screen.
- Edit: Select "Edit" or a similar option.
- Change Icon: You should now see options to change the icon. Choose a custom image from your gallery or browse available icon packs.
- Save Changes: Save the changes to apply the new icon.
Method 3: Using Icon Packs (with compatible launchers)
Many icon packs are available on the Google Play Store that offer a wide variety of custom icons. These packs often work seamlessly with launchers like Nova Launcher and Action Launcher.
Steps:
- Install an Icon Pack: Browse the Google Play Store for an icon pack that suits your style. Install the pack.
- Apply the Icon Pack (Launcher Dependent): The method for applying an icon pack varies depending on your launcher. Generally, you'll find settings within the launcher's settings to select and apply icon packs.
- Select Instagram Icon: Within the icon pack, choose the new Instagram icon you want to use.
Troubleshooting Tips:
- Launcher Compatibility: Ensure your launcher supports icon customization.
- Permissions: Make sure you've granted necessary permissions to the launcher and/or icon pack.
- Restart Your Device: If you're still experiencing issues, try restarting your Android device.
By following these methods, you can easily personalize your Instagram app icon and make your home screen truly your own. Remember to choose a launcher and method that best suits your needs and technical comfort level. Happy customizing!