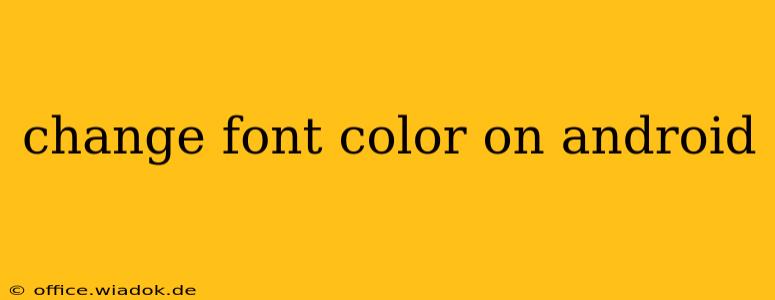Changing the font color on your Android device can significantly personalize your phone's look and feel. Whether you're aiming for improved readability, a themed aesthetic, or simply a fresh change, this guide will walk you through several effective methods. We'll cover options for changing the system-wide font color, as well as altering text color within specific apps.
Method 1: Using System-Wide Dark Mode or Themes
One of the easiest ways to subtly change the overall text color on your Android phone is by enabling dark mode or using a system theme. Dark mode typically inverts colors, resulting in lighter text on a dark background. Many Android manufacturers offer various themes that include different color palettes, affecting the overall text appearance.
-
Enabling Dark Mode: Navigate to your phone's Settings app. Look for a section labeled Display, Screen, or something similar. Inside, you should find a setting for Dark Mode or Night Mode. Toggle it on to experience a system-wide color shift. The exact location of this setting varies slightly depending on your Android version and phone manufacturer (Samsung, Google Pixel, etc.).
-
Using System Themes: Some manufacturers provide pre-installed themes or allow you to download additional ones. These themes often change the accent colors and consequently, the color of text elements throughout the system. Check your phone's Settings app under Wallpaper & Style, Themes, or a similar section to explore this option.
Pros: Easy to implement, affects most system apps. Cons: Limited control over specific color choices; may not affect all apps.
Method 2: Adjusting Font Colors within Individual Apps
Many apps offer built-in settings to customize text appearance, including font color. This method grants more granular control but requires adjusting settings individually for each app.
-
Check App Settings: Open the app you want to modify. Look for a Settings menu, often represented by a gear icon. Explore options related to Display, Appearance, or Accessibility. Some apps have specific settings to adjust text color, while others might offer choices for themes that indirectly change text color.
-
Accessibility Settings (for System-Wide Impact in Some Apps): Android's accessibility settings might offer options to change text size and sometimes, color contrast. These adjustments can affect how text appears in some, but not all, apps. Access this through your device's Settings app under Accessibility.
Pros: Fine-grained control over individual apps. Cons: Time-consuming if you need to change settings across many apps.
Method 3: Utilizing Third-Party Launchers and Customization Apps
For advanced customization, consider using third-party launchers like Nova Launcher or Action Launcher. These launchers often provide extensive theme options and customization features, allowing you to change various aspects of your Android interface, including the default text color scheme. Similarly, some apps specialize in system-wide customization, enabling adjustments beyond the built-in options.
Caution: Always download launchers and customization apps from reputable sources like the Google Play Store to avoid security risks.
Pros: Extensive customization options beyond the system's capabilities. Cons: Requires installing and configuring additional apps. May impact battery life or performance slightly.
Choosing the Best Method for You
The ideal method depends on your needs and technical comfort level. For a quick and easy change, system-wide dark mode or themes are best. For app-specific control, manually adjusting individual app settings offers precision. If you desire extensive customization options, explore third-party launchers and customization apps. Remember to explore the options available within your specific Android version and phone manufacturer's customization layer.