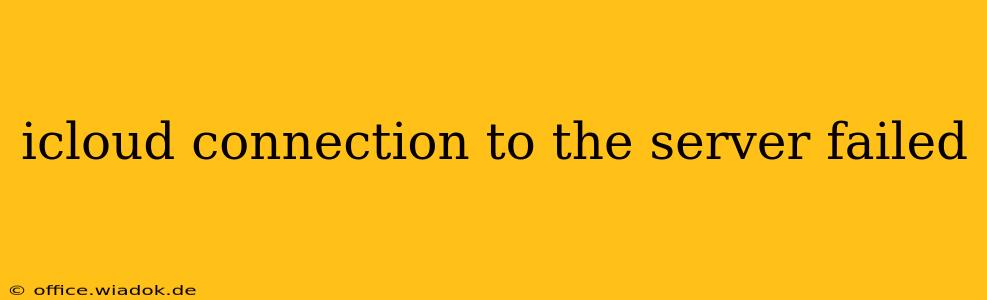Frustratingly, the dreaded "iCloud connection to server failed" message can pop up at the most inconvenient times. Whether you're trying to back up your iPhone, access your photos, or simply sync your calendar, this error can bring your workflow to a screeching halt. This comprehensive guide will walk you through troubleshooting this common iCloud issue, offering solutions for various scenarios and helping you get back online quickly.
Understanding the "iCloud Connection to Server Failed" Error
Before diving into solutions, it's crucial to understand why this error occurs. The message itself is quite generic, encompassing a range of underlying problems. These can include:
- Network Connectivity Issues: The most frequent culprit. A weak Wi-Fi signal, network outages, or incorrect network settings can all prevent your device from reaching Apple's servers.
- Server-Side Problems: Occasionally, the problem lies with Apple's iCloud servers themselves. Planned maintenance or unexpected outages can lead to connection failures.
- Incorrect Date and Time: Your device's incorrect date and time settings can interfere with secure server connections.
- Software Glitches: Bugs within iOS, iPadOS, or macOS can disrupt communication with iCloud.
- Two-Factor Authentication Issues: Problems with your two-factor authentication setup can block access.
- Incorrect iCloud Account Information: Typos or forgotten passwords can prevent login.
Troubleshooting Steps: A Systematic Approach
Let's tackle these potential issues one by one, starting with the most common causes.
1. Check Your Internet Connection
This is the first and most important step.
- Wi-Fi: Ensure your device is connected to a stable Wi-Fi network with a strong signal. Try restarting your router and modem.
- Cellular Data: If using cellular data, make sure your data plan has sufficient bandwidth and that data is enabled for iCloud in your device's settings.
- Test Internet Connectivity: Open a web browser and try accessing a website. If you can't connect, the problem is with your internet connection, not iCloud itself.
2. Verify Date and Time Settings
Incorrect date and time settings can prevent secure connections.
- Automatic Settings: Go to your device's settings and ensure "Set Automatically" is enabled for date and time. This automatically syncs with your network's time server.
- Manual Adjustment: If "Set Automatically" isn't working, manually set the correct date and time.
3. Restart Your Device
A simple restart can often resolve temporary software glitches.
- Power Cycle: Completely shut down your device and then turn it back on. This clears temporary files and processes that may be interfering with iCloud.
4. Check Apple System Status
Apple provides a system status page that shows the current availability of its various services, including iCloud. Check this page to see if there are any known outages affecting iCloud services.
5. Review iCloud Account Information
Double-check your Apple ID and password for any typos. If you've forgotten your password, use the Apple ID website to reset it.
6. Examine Two-Factor Authentication
If you use two-factor authentication, ensure you can receive verification codes. Check your phone number or trusted devices are correctly configured.
7. Update Your Software
Outdated software can contain bugs that affect iCloud functionality.
- Check for Updates: Go to your device's settings and check for software updates. Install any available updates to ensure you have the latest bug fixes and improvements.
8. Sign Out and Sign Back Into iCloud
This step can sometimes resolve account-related issues.
- Sign Out: Sign out of your iCloud account on all your devices.
- Sign Back In: Then, sign back in with your Apple ID and password.
9. Contact Apple Support
If none of the above steps resolve the issue, it's time to contact Apple Support directly. They may be able to provide further assistance or identify a more complex problem.
By following these troubleshooting steps systematically, you should be able to resolve most instances of the "iCloud connection to server failed" error. Remember to always back up your data regularly to prevent data loss in case of unforeseen issues.