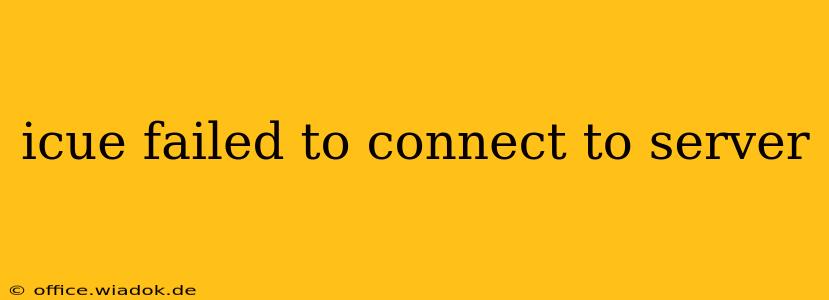Experiencing the frustrating "iCUE failed to connect to server" error? Don't worry, you're not alone. Many Corsair iCUE users encounter this issue, preventing them from customizing their RGB lighting, monitoring system performance, and accessing other crucial features. This comprehensive guide will walk you through effective troubleshooting steps to get your iCUE software back online.
Understanding the iCUE Server Connection Issue
The "iCUE failed to connect to server" message typically indicates a problem with your computer's connection to Corsair's servers. This could stem from various sources, including network problems, software glitches, or even temporary server outages on Corsair's end. Successfully resolving the issue requires a systematic approach, checking several potential culprits.
Troubleshooting Steps: Reconnect iCUE to the Server
Before diving into more advanced solutions, let's try some basic troubleshooting steps that often resolve the connection problem:
1. Check Your Internet Connection
This seems obvious, but it's the most frequent cause. Ensure your computer is connected to the internet and that your internet connection is stable. Try browsing other websites to verify connectivity. A simple reboot of your router and modem can sometimes resolve temporary network hiccups.
2. Restart iCUE and Your Computer
A simple restart can often resolve minor software glitches. Close iCUE completely (not just minimizing it), then restart your computer. Relaunch iCUE and see if the connection is restored.
3. Check Corsair's Server Status
Occasionally, the problem lies with Corsair's servers. Check the Corsair website or social media for any announcements regarding server outages or maintenance. If a server issue is identified, patiently wait for it to be resolved.
4. Update iCUE to the Latest Version
Outdated software can be prone to bugs and connection problems. Check for iCUE updates through the software itself or the Corsair website. Updating to the latest version often includes bug fixes that might address connection issues.
5. Run iCUE as Administrator
Running iCUE with administrator privileges can sometimes grant the necessary permissions to connect to the server. Right-click on the iCUE application, select "Run as administrator," and try connecting again.
Advanced Troubleshooting for Persistent Connection Issues
If the basic steps haven't resolved the problem, let's explore more advanced troubleshooting techniques:
6. Firewall and Antivirus Interference
Your firewall or antivirus software might be blocking iCUE's connection to the server. Temporarily disable your firewall and antivirus software to see if this resolves the issue. If it does, add iCUE to your firewall's exception list and configure your antivirus to allow iCUE access to the internet.
7. Check Your Windows Network Settings
Incorrect network settings can also interfere with the connection. Ensure your network adapter is correctly configured and that there are no conflicting settings. You may consider resetting your network settings as a last resort, but be aware that this will disconnect other devices from your network.
8. Reinstall iCUE
If all else fails, reinstalling iCUE is the next step. Completely uninstall iCUE, including any residual files, and then download and install the latest version from the official Corsair website. This ensures a clean installation without any corrupted files.
9. Contact Corsair Support
If you've exhausted all troubleshooting steps and still can't connect, contact Corsair's customer support. They might have insights into specific issues or provide further assistance.
Preventing Future Connection Issues
Here are some proactive steps to minimize the likelihood of encountering the "iCUE failed to connect to server" error in the future:
- Keep iCUE Updated: Regularly check for and install updates.
- Maintain a Stable Internet Connection: Ensure a reliable internet connection with sufficient bandwidth.
- Monitor Corsair Server Status: Periodically check for any server-side issues.
By following these troubleshooting steps, you should be able to resolve the iCUE server connection problem and get back to customizing your Corsair peripherals. Remember to proceed methodically, testing after each step to pinpoint the exact cause of the issue.