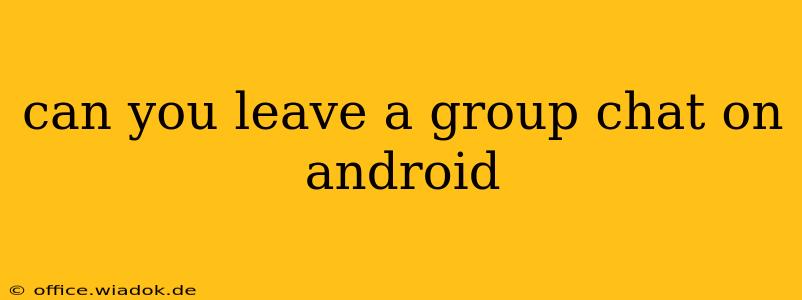Leaving Group Chats on Android: A Comprehensive Guide
Leaving a group chat on Android can seem straightforward, but the exact method varies slightly depending on the messaging app you're using. This guide covers the most popular options, ensuring you can seamlessly exit any unwanted group conversations. We'll explore the process for several popular apps and offer troubleshooting tips for common issues.
Understanding Your Options:
Before diving into specific app instructions, it's crucial to understand the implications of leaving a group chat. Depending on the app and group settings, your departure might be announced to other participants. Some apps offer the option to leave silently, while others might display a notification indicating your exit.
Leaving Group Chats on Popular Messaging Apps:
Here's a breakdown of how to leave group chats on some of the most common Android messaging platforms:
1. Google Messages:
- Open the Group Chat: Locate the group chat you wish to leave within the Google Messages app.
- Access Group Details: Tap the group name at the top of the chat screen. This will usually open a screen with information about the group.
- Locate the Leave Option: Look for an option that says "Leave group," "Exit group," or something similar. The exact wording might differ slightly depending on your app version.
- Confirm Your Action: You'll likely be prompted to confirm your decision to leave the group. Tap the confirmation button to finalize your exit.
2. WhatsApp:
- Open the Group Chat: Find the specific group chat within your WhatsApp app.
- Access Group Info: Tap the group name at the top of the chat.
- Find the Leave Group Option: Scroll down the group info screen until you find the "Leave Group" option.
- Confirm Departure: Tap "Leave Group" to confirm your decision. WhatsApp usually provides a brief confirmation message.
3. Telegram:
- Access the Group Chat: Open the Telegram group chat you want to leave.
- Open the Group Info: Tap the group name at the top of the screen to access its settings.
- Locate the Leave Group Button: Within the group settings, you'll typically find a button or option that allows you to leave the group.
- Confirm Your Action: Once selected, you'll likely need to confirm your decision before leaving the group.
4. Facebook Messenger:
- Open the Group Chat: Locate the group chat within the Facebook Messenger app.
- Access Group Details: Tap the group name at the top. This will open a screen with group information and settings.
- Find the Leave Group Option: In the group's settings or options, look for "Leave Group" or a similar phrasing.
- Confirm Your Exit: A confirmation prompt will appear; tap the appropriate button to leave the group chat.
Troubleshooting Tips:
- App Updates: Ensure your messaging app is updated to the latest version. Outdated versions might have bugs or missing features.
- Network Connectivity: Check your internet connection. A poor connection might prevent you from leaving a group successfully.
- App Permissions: Verify that your messaging app has the necessary permissions enabled on your Android device.
- Reinstall the App (Last Resort): If all else fails, reinstalling the app might resolve underlying issues. Remember to back up your chat history if possible before reinstalling.
Choosing the Right Approach:
Remember that leaving a group chat can have different implications depending on the specific app and group settings. Carefully consider the consequences before taking action. Some groups might offer options to mute notifications instead of fully leaving, providing a less disruptive approach if you still want to keep track of the group's activity without the constant notifications.
This comprehensive guide provides a clear pathway to leaving group chats on various popular Android messaging apps. By following these steps and utilizing the troubleshooting advice, you can effectively manage your group chat participation and maintain control over your messaging experience.