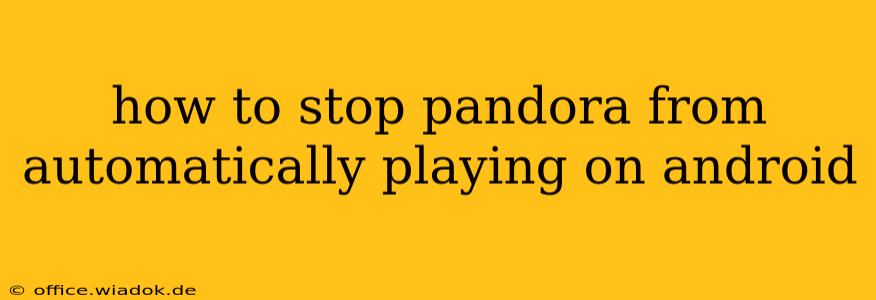Pandora, while a popular music streaming service, can be frustrating when it unexpectedly starts playing music on your Android device. This guide provides several methods to prevent Pandora from automatically launching and playing, ensuring you maintain control over your audio experience.
Understanding the Autoplay Issue
Pandora's autoplay feature is designed to keep the music flowing. However, this convenience can become irritating when it begins playing without your explicit consent, perhaps while you're using another app or even when your phone is in your pocket. Several factors can trigger this unwanted playback, ranging from background settings within the Pandora app itself to broader Android system configurations.
Methods to Stop Pandora Autoplay
Here's a breakdown of effective solutions to disable Pandora's autoplay on your Android device:
1. Disabling Autoplay within the Pandora App
The most direct approach is to disable autoplay directly within the Pandora app settings. This is usually the most reliable method:
- Open the Pandora app: Launch the Pandora app on your Android smartphone or tablet.
- Access Settings: Locate and tap the settings menu. This is usually represented by a gear icon or three vertical dots. The exact location might vary slightly depending on your app version.
- Find Autoplay Settings: Search for an option related to "autoplay," "continue playing," or similar terminology.
- Toggle Autoplay Off: Turn off the autoplay switch or uncheck the corresponding box. This should immediately prevent Pandora from automatically starting playback.
2. Managing Background Data and Permissions
Sometimes, even with autoplay disabled within the app, Pandora might still start playing due to background data usage or granted permissions. Consider these steps:
- Restrict Background Data: Go to your Android device's Settings > Apps > Pandora. Look for options related to "Mobile data" or "Background data." Restricting background data will prevent the app from using data in the background, thus inhibiting automatic playback.
- Review App Permissions: Check the app's permissions. Make sure Pandora doesn't have unnecessary permissions that could contribute to autoplay. You can usually find this under the same Settings > Apps > Pandora menu. Specifically, look at permissions related to "Autostart" or "Background activity."
3. Force Stopping and Clearing Cache
If the above methods don't fully resolve the issue, try these steps:
- Force Stop: In the same Settings > Apps > Pandora menu, find the "Force Stop" option. Tap it to completely close the Pandora app.
- Clear Cache and Data (Caution): This option will delete temporary files and user data associated with the Pandora app. Use this as a last resort, as it might require you to log in again. Look for "Clear Cache" and "Clear Data" options within the Pandora app settings. After completing this, try restarting your device.
4. Updating the Pandora App
An outdated Pandora app can sometimes have bugs that lead to unexpected autoplay behavior. Ensure your app is updated to the latest version through the Google Play Store.
Troubleshooting Persistent Issues
If you've tried all the above steps and Pandora still automatically plays, consider these possibilities:
- Widget Issues: If you have a Pandora widget on your home screen, it might be triggering automatic playback. Remove the widget to see if it resolves the problem.
- Third-Party Apps: Certain third-party apps might interact with Pandora, causing unintended autoplay. Consider uninstalling any recently installed apps that might be interfering.
- Device-Specific Issues: In rare cases, the problem could stem from a specific Android device setting or a software glitch. Contact Pandora support or search for solutions specific to your Android phone model.
By diligently following these steps, you should gain control over Pandora's autoplay feature and prevent unwanted music from disrupting your Android experience. Remember to always prioritize managing app permissions and background data to maintain control over your device's functionality.