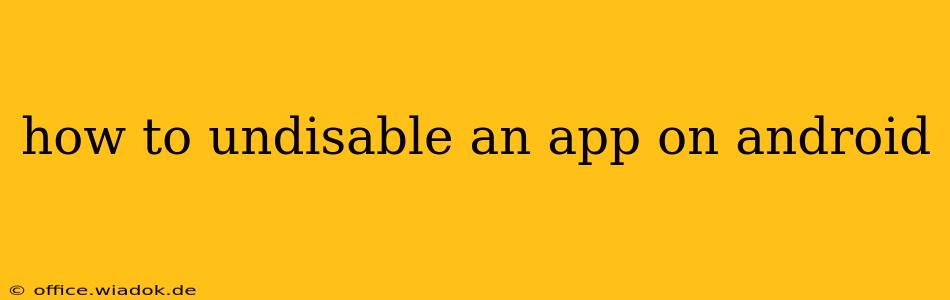Disabling an app on Android seems straightforward, but finding the way back can sometimes be tricky. This guide will walk you through several methods to re-enable a disabled app on your Android device, regardless of whether you disabled it yourself or it was disabled by a system update or other means. We'll cover different Android versions and scenarios to ensure you get your app back up and running.
Locating Your Disabled App
Before we begin re-enabling, you first need to locate the app. Disabled apps aren't typically displayed on your home screen or app drawer. The location varies slightly depending on your Android version and device manufacturer's customizations:
Method 1: Using the Settings Menu (Most Android Versions)
This is the most common and reliable method.
- Open your device's Settings app. This is usually a gear-shaped icon.
- Find "Apps" or "Applications." The exact name may vary slightly.
- Tap "See all apps" or a similar option. This displays a list of all your installed apps, including disabled ones.
- Locate the disabled app. You may need to scroll through the list. Disabled apps might be marked with a specific indicator, like a greyed-out icon or a "Disabled" label.
- Tap on the app.
- Tap "Enable." This will restore the app's functionality.
Method 2: Using the Google Play Store (If Applicable)
If you disabled the app through the Google Play Store, you might be able to re-enable it directly from there.
- Open the Google Play Store app.
- Tap your profile icon (usually in the top right corner).
- Tap "Manage apps & device."
- Tap "Manage." You'll see a list of your installed apps.
- Locate the disabled app.
- If an option to "Enable" is available, tap it.
Troubleshooting: App Still Not Enabling
If you've followed these steps and the app remains disabled, there are a few additional things you can try:
1. Check for System Updates:
An outdated system might interfere with app functionality. Make sure your Android version is up-to-date by checking for system updates in your device's settings.
2. Restart Your Device:
A simple restart can often resolve minor software glitches. Power off your device completely and then turn it back on.
3. Clear Cache and Data (Use with Caution):
Clearing an app's cache and data can sometimes resolve issues, but be aware that this will delete any saved data associated with the app. Only do this if you're comfortable with data loss, and only as a last resort. You can find these options within the app's information page in your device's Settings (as described in Method 1, step 5).
4. Reinstall the App:
If all else fails, you might need to uninstall and then reinstall the app from the Google Play Store. This will ensure you have the latest version and may resolve any corrupted files.
Preventing Future Issues
To avoid accidentally disabling important apps, consider carefully reviewing which apps you disable. If unsure, avoid disabling system apps or critical applications.
By following these steps and troubleshooting tips, you should be able to re-enable any disabled app on your Android device. Remember to always back up your important data regularly to prevent data loss during troubleshooting.