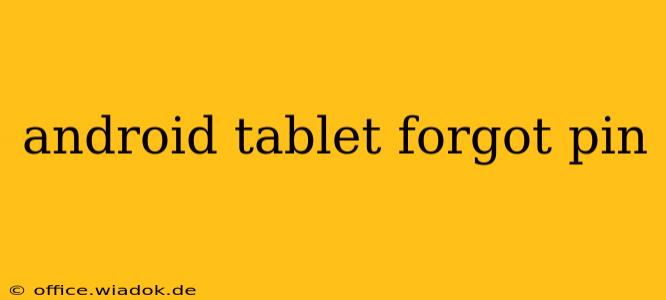Forgetting your Android tablet PIN is frustrating, but thankfully, there are several ways to regain access to your device. This guide outlines the various methods, from simple troubleshooting to more involved factory resets, helping you choose the best approach based on your situation. Remember, the specific steps may vary slightly depending on your Android version and tablet manufacturer.
Understanding Your Options:
Before diving into solutions, it's crucial to understand the potential consequences. Some methods preserve your data, while others require a complete factory reset, erasing everything on your tablet. Always back up your data regularly to prevent future data loss.
1. Try Alternative Unlock Methods:
- Pattern or Password: If you also set up a pattern or password alongside your PIN, try using those instead.
- Google Account: If you've enabled Smart Lock, which uses your Google account for automatic unlocking, your tablet might unlock automatically in certain situations (trusted locations or devices). Check your Smart Lock settings to see if this applies.
- Biometrics (Fingerprint/Face Unlock): If your tablet uses fingerprint or face recognition, try these methods.
2. Using Google Account (Factory Reset Protection):
If the above methods fail, and you've enabled Factory Reset Protection (FRP), you'll likely need to use your Google account credentials. This security measure prevents unauthorized factory resets. During the reset process, you will be prompted for your Google account email and password. This is a critical step and prevents unwanted access to your tablet, even after a hard reset.
3. Performing a Factory Reset:
A factory reset erases all data on your tablet, restoring it to its original factory settings. This is a last resort, but it's the most effective way to regain access if all other methods fail. The process typically involves:
- Powering off your tablet: Completely shut down your device.
- Entering Recovery Mode: This usually involves holding a combination of buttons (often the power button and volume up/down buttons). The exact combination varies depending on your tablet model. Consult your tablet's manual or search online for "[Your Tablet Model] recovery mode" for specific instructions.
- Selecting "Wipe Data/Factory Reset": Use the volume buttons to navigate and the power button to select options within the recovery menu. This will erase all data on your tablet.
- Confirming the Reset: The system will confirm your decision. Once confirmed, the reset process will begin. This may take several minutes.
- Rebooting Your Tablet: After the reset is complete, your tablet will reboot. You'll then need to set it up as a new device.
Caution: This process will delete all your data. There's no way to recover it afterward. Make sure this is your last resort after exhausting all other options.
4. Contacting Your Tablet Manufacturer:
If you're still unable to access your tablet, consider contacting your tablet's manufacturer's support. They might have specific troubleshooting steps or be able to assist with more advanced recovery options.
Prevention: Avoiding Future PIN Problems
- Regular Backups: Regularly back up your important data to a cloud service (like Google Drive) or external storage.
- Strong PIN: Choose a strong, memorable PIN that's difficult to guess.
- Note Your PIN: Keep your PIN in a secure location, separate from your tablet. Consider using a password manager.
- Explore alternative unlock methods: Consider enabling alternative unlock methods like biometrics or Smart Lock for easier access while maintaining security.
By following these steps, you can regain access to your Android tablet after forgetting your PIN. Remember to prioritize data backup and strong security measures to prevent this situation from happening again.