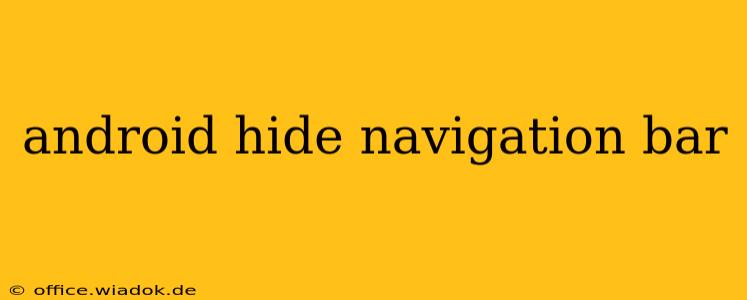The navigation bar at the bottom of your Android screen—housing the back, home, and recent apps buttons—is a familiar sight. But sometimes, you need that extra screen real estate for gaming, watching videos, or simply enjoying an immersive experience. This guide will explore various methods to hide the Android navigation bar, covering different Android versions and scenarios.
Understanding Navigation Bar Behavior
Before diving into how to hide the navigation bar, it's crucial to understand its behavior. On most Android devices, the navigation bar is persistent, always visible unless explicitly hidden. However, some apps can temporarily hide it, usually for full-screen experiences. The methods below provide more permanent (or at least customizable) solutions.
Method 1: Using System Navigation Gestures (Android 10 and above)
For Android 10 and later versions, Google introduced a more modern approach to navigation: gestures. Enabling these gestures often leads to the navigation bar automatically disappearing, providing a cleaner, more immersive interface.
Steps:
- Open Settings: Locate and open the "Settings" app on your device.
- System: Navigate to "System." The exact location might vary slightly depending on your device's manufacturer and Android version.
- Gestures: Find and tap on "Gestures" or "System Navigation."
- Gesture Navigation: Select "Gesture navigation." This will replace the traditional three-button navigation bar with a gesture-based system.
Advantages: This method is clean, integrated into the Android system, and offers a smoother user experience.
Disadvantages: Requires Android 10 or higher. Some users may require time to adjust to gesture controls.
Method 2: Immersive Mode (App-Specific)
Many apps support "immersive mode," a feature that allows them to temporarily hide the navigation bar for a full-screen experience. This is typically enabled within the app's settings or through specific actions within the app itself. Look for options like "Full-screen mode," "Immersive mode," or similar. The exact process differs between apps.
Advantages: Simple to use within supporting apps; no system-wide changes required.
Disadvantages: Only works within apps supporting this feature; the navigation bar reappears when exiting the app.
Method 3: Third-Party Apps (Use with Caution)
Several third-party apps on the Google Play Store claim to hide the navigation bar permanently. However, exercise caution when using such apps. Ensure you download from trusted sources and carefully review app permissions. Some apps might have hidden functionalities or access sensitive information. It is always advisable to prioritize official system settings for modifying core system behaviors.
Advantages: Offers potential solutions for devices with limited system options.
Disadvantages: Potential security risks; may interfere with system stability; could conflict with other apps or system settings.
Method 4: Developer Options (Advanced Users Only)
Android's developer options offer a way to force apps into full-screen mode, effectively hiding the navigation bar. However, this method is intended for developers and can lead to unintended consequences if misused.
Steps (Proceed with caution):
- Enable Developer Options: Go to "Settings," then "About Phone," and tap the "Build number" seven times. This will unlock Developer Options.
- Force Activities to be Non-Resizable: Locate "Developer options" and find the setting "Force Activities to be Non-Resizable" (or a similar option). Enable this.
Advantages: Can provide full-screen capabilities for apps that don't natively support immersive mode.
Disadvantages: Highly advanced; potential for system instability or app malfunctions; not recommended for average users.
Choosing the Right Method
The best method depends on your Android version and your needs. For most users, utilizing the built-in gesture navigation (Method 1) is the recommended approach. If you only need to hide the bar for specific apps, utilize the app's immersive mode (Method 2). Avoid third-party apps unless absolutely necessary, and only use developer options if you're comfortable with advanced system settings and troubleshooting.
Remember to always back up your device before making significant system changes. If you encounter any issues, you might need to restart your device or revert the changes made.