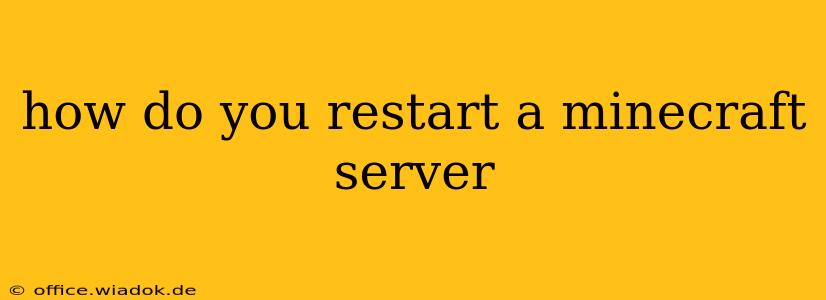Running a Minecraft server opens up a world of possibilities, from collaborative building projects to epic adventures with friends. But like any piece of software, your server might occasionally need a restart. Whether it's dealing with lag, applying updates, or simply refreshing the game, knowing how to restart your Minecraft server efficiently is crucial. This guide covers various methods, catering to different server types and technical expertise levels.
Understanding Your Server Setup
Before diving into the restart process, it's essential to understand how your Minecraft server is hosted. There are primarily three types:
- Dedicated Server: This involves a separate computer or virtual machine solely dedicated to running your Minecraft server. This offers the most control and performance.
- Hosted Server: You rent server space from a hosting provider. They handle the underlying infrastructure, often providing a control panel for easy management.
- Local Server (Single-player world): This is a server running on your personal computer, typically for playing alone or with friends on your local network.
Restarting Your Minecraft Server: Step-by-Step Instructions
The method for restarting your Minecraft server depends heavily on your server type.
1. Restarting a Dedicated Server (Linux/Windows)
This method requires command-line access to your server machine.
Linux:
- Connect to your server via SSH: Use a program like PuTTY or Terminal.
- Navigate to the server directory: Use the
cdcommand (e.g.,cd /home/minecraft). - Stop the server: Execute the command
./stop.sh(or./stop.batif using a batch script). This will gracefully shut down the server, allowing players to save their progress. - Start the server: Once the server is completely stopped, execute
./start.sh(or./start.bat). This will restart the server.
Windows:
- Open the command prompt or PowerShell: Navigate to the server directory using the
cdcommand (e.g.,cd C:\MinecraftServer). - Stop the server: Execute
stop.bat(or the equivalent command if using a different script). - Start the server: Execute
start.bat(or the equivalent command) to restart your Minecraft server.
2. Restarting a Hosted Server
Hosted servers usually provide a control panel with a simple restart option.
- Log in to your hosting control panel: This is often accessible through a web browser.
- Locate your Minecraft server: The specific location depends on your hosting provider.
- Click the "Restart" button: This should initiate the restart process. Check your server logs for confirmation.
3. Restarting a Local Server (Single-player world)
Restarting a local Minecraft server is straightforward.
- Close the Minecraft server application: Simply close the window running the server.
- Re-open the Minecraft server application: This will load your world, effectively restarting the server.
Troubleshooting Common Restart Issues
- Server not responding: Check your server logs for errors. These logs provide valuable clues for diagnosing problems.
- Long restart times: This could indicate issues with hardware, software conflicts, or insufficient resources. Consider upgrading your server specifications if necessary.
- Server crashes repeatedly: Look for error messages in the server logs. These messages might point to corrupted files, outdated software, or plugin conflicts.
Optimizing Server Performance After Restarting
Once your server is back online, consider these steps to optimize its performance:
- Update plugins: Ensure that your server plugins are updated to their latest versions.
- Manage player count: Avoid exceeding the server's recommended player limit.
- Monitor server resources: Regularly check CPU usage, RAM usage, and disk I/O to identify potential bottlenecks.
By following these instructions, you'll be able to seamlessly restart your Minecraft server, minimizing downtime and ensuring a smooth gaming experience for you and your players. Remember to consult your server's specific documentation or your hosting provider's support resources for more tailored assistance.