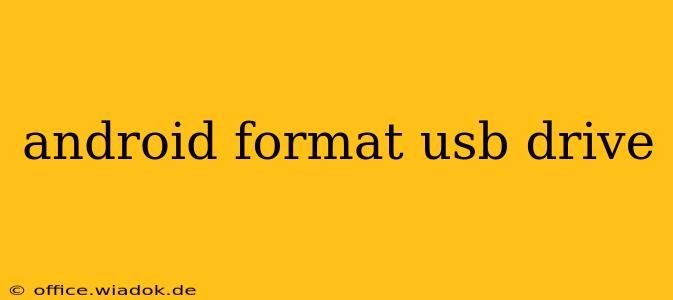Formatting a USB drive on your Android device might seem daunting, but it's a straightforward process once you understand the steps. This comprehensive guide will walk you through everything you need to know, from choosing the right file system to troubleshooting common issues. Whether you're looking to increase storage, prepare a drive for a new device, or simply clean up existing files, this guide will equip you with the knowledge to format your USB drive effectively and safely.
Why Format a USB Drive?
Before diving into the how-to, let's clarify why you might need to format a USB drive on your Android phone or tablet. Several scenarios necessitate formatting:
- New USB Drive: A newly purchased drive needs formatting before it can be used to store files.
- Data Corruption: If your USB drive shows errors, is slow, or inaccessible, formatting might resolve the issue (though data loss is a possibility).
- File System Change: You might want to switch to a different file system for better compatibility with Android or other devices.
- Cleaning Up Space: Formatting wipes the drive clean, freeing up all storage space.
Choosing the Right File System: FAT32 vs. exFAT vs. NTFS
Selecting the appropriate file system is crucial. Here's a breakdown of the most common options and their implications:
-
FAT32: Widely compatible with almost all devices, including older ones. However, it has a 4GB file size limit, making it unsuitable for large files like videos or some games.
-
exFAT: Offers better compatibility than NTFS for Android, and removes the 4GB file size limitation of FAT32. It's a generally good all-around choice for most modern Android devices and situations.
-
NTFS: While offering superior performance and larger file support, NTFS compatibility on Android is limited. Many devices may not be able to read or write to NTFS formatted drives.
Recommendation: For most users, exFAT is the recommended file system due to its broad Android compatibility and lack of file size restrictions.
How to Format a USB Drive on Android
The process varies slightly depending on your Android version and device manufacturer, but the general steps remain consistent. Note: Formatting erases all data on the drive. Back up important files beforehand if possible.
Method 1: Using Built-in Android File Manager (May Vary)
Many Android phones and tablets include a built-in file manager with formatting capabilities. This method might differ slightly depending on your device's operating system and file manager application.
- Connect the USB drive: Plug your USB drive into your Android device's USB port (if available; some devices may require an OTG adapter).
- Locate the USB drive: Open your device's built-in file manager app. Find your connected USB drive listed as external storage.
- Select the drive: Tap on the USB drive to view its contents.
- Find the formatting option: Look for a menu option (often represented by three dots or a similar icon) to access advanced options like formatting. The exact label might vary; it could be "Format," "Properties," or something similar.
- Choose the file system: Select your desired file system (exFAT is recommended).
- Initiate the format: Confirm the formatting process. This will erase all data on the drive.
- Wait for completion: Allow the formatting to finish. This may take several minutes, depending on the drive's size.
Method 2: Using a Third-Party File Manager App
If your device lacks built-in formatting options, a third-party file manager app like Solid Explorer or FX File Explorer often provides this functionality. These apps usually offer more advanced features and options. The steps are similar to Method 1, but the exact location of the formatting option may vary depending on the app you choose.
Method 3: Using a Computer (If No Android Option)
If neither of the above methods works, you can always format the USB drive using a computer. Simply connect the drive to your computer and use its disk management utility (Windows) or Disk Utility (Mac) to format it. Remember to choose the desired file system (again, exFAT is often the best option for cross-device compatibility).
Troubleshooting Common Issues
- Drive Not Detected: Ensure the USB drive is properly connected and your device recognizes external storage. An OTG adapter might be necessary.
- Formatting Error: Try a different file system or use a computer to format the drive. A faulty USB drive may be the cause.
- Slow Formatting: Be patient; formatting a large drive takes time. If it's exceptionally slow, the drive might be damaged.
Conclusion
Formatting a USB drive on Android is a valuable skill for managing your storage and troubleshooting issues. By understanding the various file systems and the process itself, you can easily maintain your external storage and keep your Android device running smoothly. Remember to always back up important data before formatting to avoid data loss.