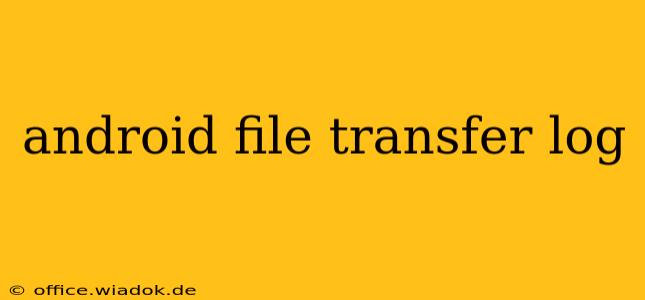Transferring files between your Android device and your computer can sometimes feel like navigating a minefield. While Android File Transfer (AFT) is generally reliable, occasional glitches and connection problems can disrupt your workflow. This guide delves into understanding the Android File Transfer log, troubleshooting common issues, and optimizing the transfer process for a smoother experience.
Understanding the Android File Transfer Log
Unfortunately, Android File Transfer doesn't offer a readily accessible, dedicated log file in the traditional sense. Unlike some applications, it doesn't create a text file detailing every connection attempt, transfer, or error. The information related to file transfers is primarily handled by the operating system level on both your Android device and your computer.
However, we can indirectly access relevant information by focusing on system logs on your computer (macOS or Windows) and investigating any error messages displayed within AFT itself. These clues provide invaluable insights into potential problems.
Troubleshooting Connection Problems: Decoding the Clues
Many connection issues stem from simple, easily resolvable problems. Let's address the most frequent culprits:
1. USB Driver Issues:
- Symptom: AFT doesn't recognize your device, or the connection is unstable.
- Troubleshooting: Ensure your Android device's USB debugging mode is enabled. This allows AFT to communicate properly. For Windows, check your Device Manager for any yellow exclamation marks indicating driver problems. You may need to reinstall or update your Android device's USB drivers. macOS users may need to restart their computer after connecting the device.
2. Firewall or Antivirus Interference:
- Symptom: AFT connects intermittently or fails to establish a connection.
- Troubleshooting: Temporarily disable your firewall and antivirus software to see if they're blocking AFT. If this resolves the issue, configure your security software to allow AFT access.
3. USB Cable Problems:
- Symptom: Intermittent connection or no connection at all.
- Troubleshooting: Try a different USB cable. A faulty cable is a common cause of connectivity problems. Ensure you're using a data cable, not just a charging cable.
4. USB Port Issues:
- Symptom: Connection problems with one USB port but not another.
- Troubleshooting: Try different USB ports on your computer. A faulty port can prevent proper communication.
5. Android Device Software Glitches:
- Symptom: Random disconnections or inability to transfer files.
- Troubleshooting: Restart your Android device. If the problem persists, consider a software update or factory reset (as a last resort, backing up your data beforehand).
Optimizing File Transfer Performance
Beyond troubleshooting, here are tips to improve your file transfer speed and overall experience:
- Use a high-quality USB cable: Faster data transfer rates are achievable with cables designed for data transfer, not just charging.
- Close unnecessary applications: Freeing up system resources on both your computer and Android device can improve performance.
- Avoid transferring large files over unreliable networks (if applicable): Some file transfer solutions use Wi-Fi or other networks; ensure a stable connection.
- Consider alternative transfer methods: Explore cloud storage services (Google Drive, Dropbox, etc.) or other file transfer applications for alternative solutions.
Conclusion
While a dedicated Android File Transfer log is absent, effective troubleshooting relies on understanding potential causes and systematically checking system settings, drivers, and hardware. By following these tips and carefully investigating any error messages, you can significantly improve the reliability and speed of your file transfers. Remember, preventative measures, like using quality cables and keeping software updated, contribute to a smoother experience.