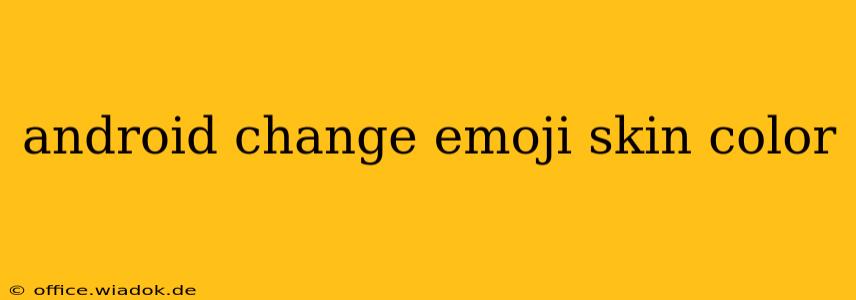Emojis have become an integral part of digital communication, allowing us to express a wide range of emotions and sentiments beyond simple text. Android offers a diverse range of emojis, including variations in skin tone. This guide will walk you through the process of changing emoji skin color on your Android device, clarifying common misconceptions and offering helpful tips for a smoother experience.
Understanding Emoji Skin Tone Selection on Android
Unlike some platforms, Android doesn't offer a global setting to change the default skin tone for all emojis. Instead, the selection of skin tone happens individually for each emoji. This means you choose the desired skin tone each time you select an emoji.
This individual selection method might seem less convenient at first, but it offers greater control and flexibility. You can use a variety of skin tones within the same conversation, reflecting the nuances of your message.
How to Change Emoji Skin Tone
The process of selecting different skin tones for your emojis is straightforward. It generally involves a long-press or a similar interaction after selecting the emoji.
-
Locate the Emoji Keyboard: Open any messaging app or text field where you can input text. Access your emoji keyboard, typically by tapping an emoji icon or a dedicated emoji button on your keyboard.
-
Select the Desired Emoji: Find the emoji you wish to use in your message.
-
Long-Press the Emoji: Once you've found the emoji, press and hold it for a second or two. This will bring up a menu or a selection of variations.
-
Choose the Skin Tone: A selection of different skin tones will appear, usually ranging from light to dark. Simply tap the desired skin tone to select it.
-
Insert the Emoji: After selecting the skin tone, the emoji will be inserted into your message with your chosen color.
Note: The exact visual presentation and method might differ slightly based on your Android version, your device manufacturer's customizations (like Samsung's One UI or Google's Pixel UI), and your keyboard app. However, the fundamental principle of long-pressing the emoji to access skin tone variations remains consistent across most Android devices.
Troubleshooting Common Issues
-
Emoji Variations Not Appearing: If you don't see the skin tone options after long-pressing, ensure your Android OS and your keyboard app are updated to the latest versions. An outdated system or keyboard app might not support the latest emoji features.
-
Incorrect Skin Tone Selection: If the wrong skin tone is consistently selected, try clearing the cache and data of your keyboard app. This can resolve temporary software glitches.
-
Missing Emojis Altogether: If you're missing emojis entirely, it might be due to outdated system fonts. Try updating your system fonts or checking your device's font settings.
Optimizing Your Emoji Experience
For a richer emoji experience, consider these tips:
-
Keep your system and apps updated: Regularly updating your Android OS and keyboard app ensures you have access to the latest emoji versions and features.
-
Explore different keyboard apps: Experiment with different keyboard apps from the Google Play Store. Some keyboards might offer additional emoji customization options or a more intuitive interface.
-
Consider accessibility settings: Android’s accessibility settings might offer further customization options for your emojis, catering to specific visual needs.
By following these steps and tips, you'll be able to effortlessly change emoji skin tones on your Android device and enhance your communication with a more inclusive and expressive approach. Remember that the availability and exact appearance of emoji variations can depend on your specific device and software configuration.