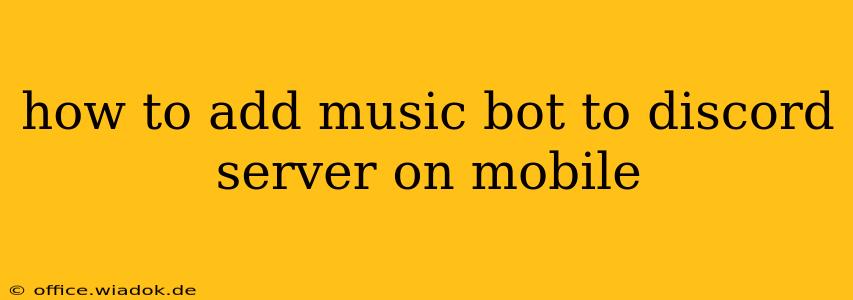Adding a music bot to your Discord server enhances the community experience, letting you and your friends enjoy shared listening parties directly within your server. This guide provides a step-by-step walkthrough on how to achieve this using your mobile device.
Choosing the Right Music Bot
Before diving into the installation process, selecting the appropriate bot is crucial. Several popular options exist, each with its own features and strengths:
- Groovy: Known for its reliability and ease of use, Groovy offers a clean interface and a wide range of commands.
- Rythm: Another widely used bot, Rythm boasts a robust feature set including queue management, advanced playback controls, and seamless integration with various music platforms.
- FredBoat: A long-standing favorite, FredBoat is appreciated for its stability and extensive functionality. However, it's important to note that its development has slowed recently.
Consider factors like the bot's active user base (check reviews!), available features (24/7 playback, looping, etc.), and community support before making your decision. Exploring each bot's official website or Discord server for more details is highly recommended.
Adding a Music Bot: A Step-by-Step Guide
Once you've chosen your preferred music bot, follow these instructions to add it to your Discord server using the mobile app:
Step 1: Access the Bot's Invite Link
Navigate to the bot's official website or Discord server. You'll find an "Invite" button or a direct link to add the bot. This link is essential for the next step.
Step 2: Open the Discord Mobile App
Launch the Discord app on your mobile device. Ensure you're logged into the account that will manage your server.
Step 3: Access Your Server
Navigate to the server where you want to add the music bot.
Step 4: Tap the "Add Bot" Link
Tap the invite link from Step 1. This will open a prompt within the Discord app.
Step 5: Authorize Permissions
Discord will display a list of permissions the bot requests. Carefully review these permissions. The bot needs certain permissions to function correctly (e.g., connecting to voice channels, managing playback). If you're unsure about any permission, it's generally safer to grant only the necessary ones for core functionality. Then, tap the "Authorize" button to grant those permissions.
Step 6: Verify Bot Addition
After authorizing, Discord will indicate the bot has successfully joined your server. Check your server's list of members; the bot should now be listed.
Step 7: Use Bot Commands
Each bot has a specific set of commands. Consult the bot's documentation or its Discord server to learn how to use its features. These commands typically involve typing commands in a text channel, often prefixed with a symbol (e.g., !play, /play, or +play).
Troubleshooting Common Issues
- Bot not responding: Ensure the bot has the correct permissions. Check the bot's status on its official page to see if there are any server-side issues.
- Permission Errors: Double-check the permissions granted during the authorization phase. Insufficient permissions are the most common reason for a bot malfunction.
- Connection Issues: If the bot has trouble connecting to voice channels, make sure your server's voice settings are properly configured.
By carefully following these steps and choosing a reputable bot, you can significantly enhance your Discord server's functionality and create a more engaging environment for your community. Remember to always consult the specific instructions for your chosen music bot, as commands and features may vary.