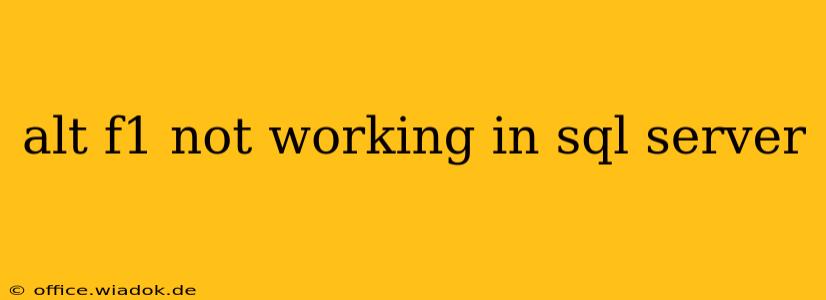Many SQL Server users rely on the Alt+F1 shortcut to quickly open the Object Explorer. When this shortcut suddenly stops working, it can significantly disrupt workflow. This guide explores common reasons why Alt+F1 might fail in SQL Server Management Studio (SSMS) and provides practical solutions to restore its functionality.
Understanding the Alt+F1 Shortcut
Before diving into troubleshooting, let's clarify what Alt+F1 does. In SSMS, this keyboard shortcut is designed to toggle the visibility of the Object Explorer window. If the Object Explorer is open, Alt+F1 hides it; if it's hidden, Alt+F1 brings it back. Its convenience makes it a staple for many database administrators and developers.
Why Alt+F1 Might Stop Working
Several factors can prevent the Alt+F1 shortcut from functioning correctly within SSMS:
1. Conflicting Keyboard Shortcuts:
- Other Applications: Another application running concurrently might have registered the same keyboard shortcut, creating a conflict. Closing unnecessary applications can resolve this.
- SSMS Add-ins: Extensions or add-ins installed in SSMS could override the default shortcut. Review your installed add-ins and consider disabling them temporarily to see if this resolves the issue.
2. SSMS Configuration Issues:
- Corrupted Settings: SSMS settings can become corrupted, affecting keyboard shortcuts. Resetting your SSMS settings to their default values can often fix this.
- Incorrect Keyboard Mapping: While rare, the keyboard mapping within SSMS could be incorrectly configured. Check your SSMS keyboard settings to ensure Alt+F1 is correctly assigned to the Object Explorer.
3. Hardware or Driver Problems:
- Keyboard Malfunction: A faulty keyboard could be the culprit. Try testing the keyboard on another computer or using a different keyboard to rule this out.
- Driver Issues: Outdated or corrupted keyboard drivers can interfere with keyboard shortcuts. Update your keyboard drivers to the latest versions.
Troubleshooting Steps:
Here's a step-by-step guide to troubleshoot the Alt+F1 issue:
-
Restart SSMS and your Computer: This simple step often resolves temporary glitches.
-
Close Unnecessary Applications: Identify and close any applications that might be using the Alt+F1 shortcut.
-
Disable SSMS Add-ins: Temporarily disable any recently installed SSMS add-ins to check for conflicts. You can usually manage add-ins through SSMS's Tools menu.
-
Reset SSMS Settings: Resetting SSMS settings to their defaults can fix corrupted configurations. The exact location of this option may vary slightly depending on your SSMS version, but generally, you'll find it within the Tools or Options menu. Look for options related to "Import and Export Settings" or "Reset Settings".
-
Check Keyboard Mapping: Although less common, verify that Alt+F1 is correctly assigned to "Object Explorer" within SSMS keyboard settings. The location of these settings is also typically within the Tools or Options menu.
-
Test with a Different Keyboard: Use a different keyboard to rule out a hardware problem.
-
Update Keyboard Drivers: Update your keyboard drivers to the latest versions provided by the manufacturer.
Preventing Future Issues:
- Regularly Update SSMS: Keeping SSMS updated ensures you have the latest bug fixes and performance improvements.
- Careful Add-in Installation: Before installing any add-ins, carefully review their descriptions and user reviews to avoid potential conflicts.
- Regular System Maintenance: Regularly maintain your system by running disk cleanup, checking for malware, and updating drivers.
By following these steps, you should be able to identify and resolve the cause of the Alt+F1 malfunction in SQL Server Management Studio. If the problem persists after trying these solutions, consider contacting Microsoft support or seeking assistance from the SQL Server community forums.