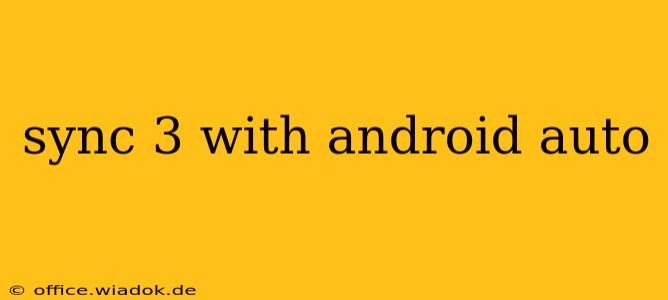Connecting your Android phone to your Ford Sync 3 system via Android Auto can significantly enhance your in-car experience. This guide provides a comprehensive overview of the process, troubleshooting common issues, and maximizing your Android Auto functionality with Sync 3.
Understanding the Sync 3 and Android Auto Connection
Ford's Sync 3 infotainment system, prevalent in many Ford and Lincoln vehicles, offers integration with Android Auto, allowing you to access your phone's apps and features safely while driving. This integration mirrors your phone's interface onto your car's screen, providing access to navigation, communication, music, and more. The connection leverages a USB cable for data transfer and power.
Prerequisites for a Successful Connection:
- Compatible Vehicle: Ensure your Ford or Lincoln vehicle is equipped with Sync 3 and supports Android Auto. Check your owner's manual or Ford's official website for compatibility details. Not all Sync 3 versions support Android Auto; some may require a software update.
- Compatible Android Phone: Your Android phone needs to be running a compatible Android version (check Android Auto's system requirements on the Google Play Store). Ensure your phone's software is up-to-date.
- USB Cable: Use a high-quality USB cable. Cheap or damaged cables can prevent a connection or cause intermittent disruptions. A USB-A to USB-C or USB-A to Micro-USB cable, depending on your phone, is necessary. Ensure the cable is plugged securely into both your phone and the car's USB port.
Connecting Android Auto to Sync 3: A Step-by-Step Guide
- Connect Your Phone: Plug your compatible Android phone into a USB port in your vehicle. The port's location varies depending on your car model.
- Android Auto Launch: Your Sync 3 screen should automatically detect your phone and prompt you to launch Android Auto. If it doesn't, tap the Android Auto icon on your Sync 3's home screen.
- Permissions: Android Auto might request certain permissions. Grant these permissions to allow full functionality.
- Initial Setup: You may be prompted to set up preferences, such as your preferred navigation app or music service.
- Enjoy the Experience: Once connected, you can use your favorite Android apps through the Sync 3 interface, all while keeping your eyes on the road.
Troubleshooting Common Connection Issues
- No Connection: Check your USB cable, ensuring it's properly connected to both your phone and the vehicle. Try a different USB port in your car. Restart both your phone and your vehicle's infotainment system. If you still encounter problems, ensure your phone is running a compatible Android version and has the latest software updates installed.
- Intermittent Connection: This often stems from a faulty USB cable or a problem with the car's USB port. Try a different cable and USB port. Software glitches on either your phone or the Sync 3 system may also be the culprit; try restarting both.
- Android Auto Not Showing Up: Verify that Android Auto is installed on your phone and is up-to-date. Make sure your Sync 3 system has the latest software updates. Consult your owner's manual or Ford's website for update instructions.
Maximizing Your Android Auto Experience
- Voice Commands: Utilize Google Assistant's voice commands for hands-free navigation, messaging, and music control. This is crucial for safe driving.
- App Selection: Choose your preferred navigation, music, and communication apps for a personalized experience.
- Software Updates: Keeping your Android phone and Sync 3 software updated ensures optimal performance and compatibility. Regular updates often include bug fixes and new features.
By following these steps and troubleshooting tips, you can enjoy a seamless and safe driving experience with Android Auto integrated into your Ford Sync 3 system. Remember that regular software updates are key to maintaining optimal functionality and compatibility.