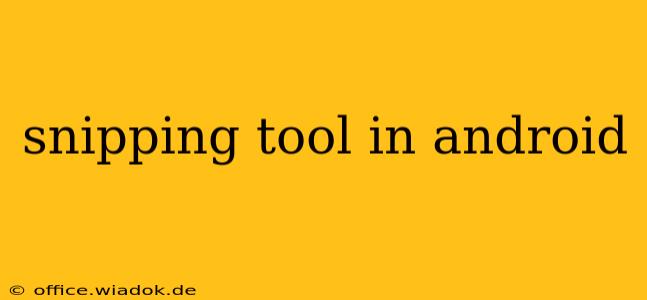Android users often search for a built-in "snipping tool," similar to the one found on Windows PCs. While there isn't a single, perfectly analogous app pre-installed on all Android devices, the ability to capture and edit screenshots is readily available through a combination of built-in features and readily available third-party apps. This guide explores the best ways to achieve the functionality of a snipping tool on your Android phone or tablet.
Understanding Android's Screenshot Capabilities
Before diving into specific apps, it's crucial to understand Android's native screenshot functionality. Most Android devices allow you to take a full-screen screenshot by simultaneously pressing the power button and the volume down button. This captures the entire screen's content as an image.
However, this isn't always ideal. Sometimes, you only need a portion of the screen. This is where the power of editing comes in.
Native Editing and Cropping: Your Built-in Snipping Power
Once you've taken a screenshot, Android provides built-in tools to edit it. After capturing a screenshot, a thumbnail usually appears briefly at the bottom of the screen. Tapping this thumbnail opens a quick editing menu. This menu usually includes options to:
- Crop: This allows you to select a specific rectangular area of the screenshot, effectively acting as a simple snipping tool. You can drag the handles to precisely select the region you want to keep.
- Share: Easily share your cropped or full screenshot via email, messaging apps, or social media.
- Delete: Remove the screenshot.
Beyond the Basics: Enhanced Screenshot and Editing Apps
While Android's native functionality is convenient, dedicated screenshot apps offer more advanced features that truly mimic a powerful snipping tool. Here are some key features to look for:
Advanced Selection Tools:
- Freeform Selection: Unlike the standard rectangular crop, some apps allow you to select irregular shapes, perfect for capturing specific elements within a complex image.
- Scrolling Screenshot: Capture entire web pages or long documents that extend beyond a single screen. This is invaluable for articles, online forms, or lengthy chat logs.
Annotation and Editing Features:
- Adding Text: Type directly onto your screenshot to highlight key information or add notes.
- Drawing Tools: Use pencils, highlighters, and other tools to emphasize particular areas or add visual cues.
- Blurring: Obscure sensitive information with blurring tools.
Top Android Screenshot Apps to Consider
The Google Play Store is filled with many apps offering powerful snipping tool functionality. Research different apps to find one that suits your specific needs and preferences. Look for apps with high ratings and positive reviews to ensure quality and reliability. Remember to check user permissions before installing any app.
Optimizing Your Snipping Workflow
Regardless of which method you choose, consider these tips to optimize your screenshot and editing process:
- Practice: Get comfortable with the chosen app's interface and shortcuts to improve efficiency.
- Organize: Regularly review and delete unnecessary screenshots to maintain your device's storage space.
- Experiment: Try different apps and features to find what best suits your workflow.
Conclusion: Snipping Success on Android
While Android doesn't have a direct equivalent to the Windows Snipping Tool, the combination of built-in screenshot functionality and powerful third-party apps provides ample capabilities. By mastering these tools and understanding their features, you can efficiently capture and edit screenshots for all your needs. Remember to find the perfect app that matches your style and level of editing needs, and you'll be snipping like a pro in no time.