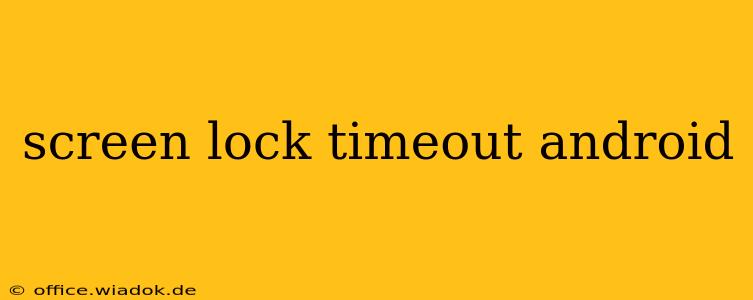Are you tired of your Android phone's screen dimming too quickly, or perhaps it stays on far too long, draining your battery? Mastering your screen lock timeout is crucial for both security and battery life. This guide provides a detailed walkthrough of how to adjust this setting on various Android versions and manufacturers, along with tips for optimizing your phone's performance.
Understanding Android Screen Timeout Settings
The screen timeout setting dictates how long your Android device's screen remains active before automatically locking. This is a critical security feature, preventing unauthorized access to your phone if you misplace it or leave it unattended. However, a timeout that's too short can be inconvenient, requiring frequent unlocks, while one that's too long can significantly impact battery life.
The ideal timeout setting balances convenience and security, while considering your typical usage patterns. For instance, if you frequently use your phone in short bursts, a shorter timeout might be suitable. Conversely, if you're often engrossed in longer tasks, a longer timeout might be preferable.
How to Change Your Screen Timeout Setting
The exact steps for changing your screen timeout may vary slightly depending on your Android version and phone manufacturer (Samsung, Google Pixel, etc.). However, the general process remains consistent.
General Steps:
- Open Settings: Locate and tap the "Settings" app icon. This is usually a gear-shaped icon.
- Navigate to Display Settings: Look for a section labeled "Display," "Screen," or something similar. Tap on it.
- Find Screen Timeout: Within the Display settings, you should find an option called "Screen timeout," "Sleep," or a related term. Tap this option.
- Select Your Desired Timeout: You'll now see a list of time options (e.g., 15 seconds, 30 seconds, 1 minute, etc.). Choose the duration that best suits your needs.
Specific Examples:
While the general steps remain the same, slight variations might exist. For example:
- Samsung Phones (One UI): The path might be Settings > Display > Screen timeout.
- Google Pixel Phones (Stock Android): The path is typically Settings > Display > Sleep.
- Other Android Manufacturers: The menu structure might differ slightly, but the core functionality remains consistent. If you're having trouble locating the setting, use your phone's built-in search function to search for "screen timeout" or "sleep."
Optimizing Your Screen Timeout for Battery Life and Security
Finding the right balance between security and battery life is key. Consider these factors:
- Security Concerns: If you frequently use your phone in public places, a shorter timeout is recommended to mitigate security risks.
- Battery Life: Longer timeouts consume more battery power. If you're experiencing battery drain, reducing the timeout can help.
- Personal Preferences: Ultimately, the best timeout setting depends on your individual needs and usage habits. Experiment with different settings to find what works best for you.
Troubleshooting Common Issues
If you encounter problems changing your screen timeout, try these steps:
- Restart Your Phone: A simple restart often resolves minor software glitches.
- Check for Updates: Ensure your phone's operating system and apps are up-to-date.
- Factory Reset (Last Resort): As a last resort, you can perform a factory reset, but this will erase all data on your phone. Back up your data before attempting this.
Conclusion
Mastering your Android screen lock timeout is essential for both security and optimal battery life. By understanding the settings and adjusting them to fit your usage patterns, you can enhance your overall Android experience. Remember to experiment with different time settings to find what works best for you, balancing convenience with the crucial aspect of phone security.