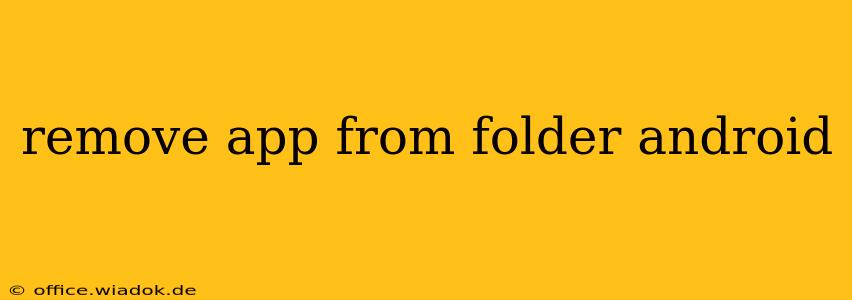Android's customizable nature allows for easy app organization using folders. However, sometimes you need to remove an app from a folder, perhaps to reorganize your home screen or simply because you've changed your mind about grouping certain apps together. This guide will walk you through the various methods to achieve this, ensuring a smooth and efficient process.
Understanding Android's Folder System
Before diving into the removal process, let's briefly understand how folders work on Android. They're essentially containers for grouping apps, providing a more organized and visually appealing home screen. Apps within a folder aren't deleted or moved from their original location; they simply appear grouped within the folder icon.
Methods to Remove an App from a Folder
There are primarily two ways to remove an app from an existing folder on your Android device:
Method 1: The Drag-and-Drop Method
This is the most intuitive and commonly used method. It leverages the simple drag-and-drop functionality built into Android's user interface.
- Locate the app: Find the app you want to remove from the folder on your home screen.
- Long press: Touch and hold the app icon until it starts to wiggle (or shows a selection highlight).
- Drag and drop: Drag the app icon outside the folder's boundaries. You'll notice the app icon detach from the folder as you move it.
- Release: Once the app icon is outside the folder, release your finger. The app will now be on your home screen, independent of the folder. If you want to place it in a different folder or location, you can drag and drop it to your desired spot.
- Dismiss the edit mode: Usually, a "Done" button will appear. Tap this button to exit the edit mode and save your changes.
Method 2: Using the App Drawer (Alternative Method)
If the drag-and-drop method isn't working smoothly or if you prefer an alternative approach, you can utilize the app drawer.
- Open the app drawer: This is usually accessed by swiping up from the bottom of the screen or tapping an app drawer icon (a grid of apps).
- Locate the app: Find the app you wish to remove from the folder.
- Long-press and drag: Long-press the app icon and drag it to your home screen, outside of the folder.
- Release: Release your finger to place the app outside the folder.
Troubleshooting Tips
- Frozen screen or unresponsive touch: If your screen freezes or becomes unresponsive during the drag-and-drop process, try restarting your device. This often resolves minor software glitches.
- App not moving: Ensure you're long-pressing the app icon firmly. A brief tap won't activate the drag-and-drop mode.
- Widget vs. app: Be sure you're not trying to move a widget. Widgets behave differently and aren't part of the app folder functionality.
Maintaining a Clean and Organized Home Screen
Regularly organizing your apps into folders and periodically removing apps from folders helps keep your Android device's home screen clean and easily navigable. Experiment with different folder arrangements to find the best setup for your needs. This helps you personalize your experience and maximize usability.
This guide provides a thorough explanation of removing apps from folders on Android, catering to various user experiences and skill levels. By following these simple steps, you can easily manage and reorganize your apps for a smoother mobile experience.