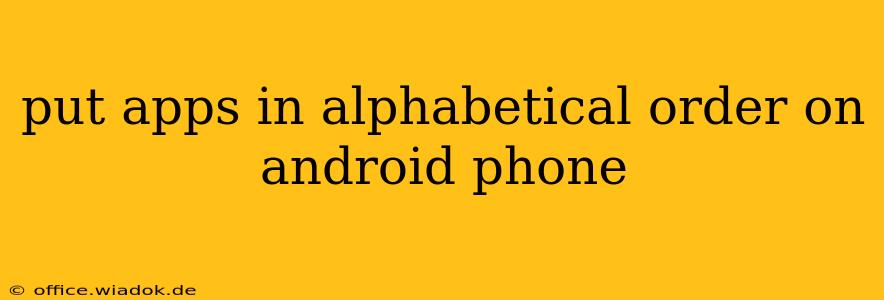Organizing your Android phone's apps alphabetically can significantly improve usability and make finding specific apps much faster. This seemingly simple task can be achieved in a few different ways, depending on your Android version and launcher. Let's explore the most common methods.
Method 1: Using the Default Android Launcher
Most Android phones come with a default launcher (the home screen interface). While the exact steps might vary slightly based on your phone manufacturer (Samsung, Google Pixel, etc.), the general process remains consistent:
-
Access the App Drawer: Typically, you can access the app drawer by swiping up from the bottom of the home screen or tapping an app drawer icon (often a grid of dots or squares).
-
Locate the Sorting Options: Once in the app drawer, look for a three-dot menu (often in the upper right corner) or a settings icon. Tap this to open the app drawer's settings.
-
Select Alphabetical Sorting: Within the app drawer settings, you should find options for sorting apps. Look for choices like "Sort by name," "Alphabetical," or a similar option. Select it.
-
Verify the Change: Your apps should now rearrange themselves alphabetically. If not, try restarting your phone.
Method 2: Utilizing Third-Party Launchers
If you're using a third-party launcher (like Nova Launcher, Action Launcher, or Microsoft Launcher), the process might differ slightly. Many third-party launchers offer extensive customization options, including app sorting.
-
Access Launcher Settings: Find and open the settings for your specific launcher. This is often done through a long press on an empty area of the home screen or via an icon in the app drawer.
-
Explore App Drawer Settings: Navigate to the app drawer settings section within the launcher settings.
-
Choose Alphabetical Order: Look for an option to sort apps alphabetically (it might be labeled "Sort Apps," "App Sort Order," or something similar). Select "Alphabetical" or "A-Z."
-
Apply the Changes: Save your settings and your apps should now be sorted alphabetically within the app drawer. If the change doesn't take effect, try clearing the launcher's cache and data (be cautious with this; it might reset your launcher's customizations).
Troubleshooting Tips
- Restart your phone: A simple restart often resolves minor glitches affecting app organization.
- Check for updates: Ensure your launcher and Android operating system are up-to-date. Outdated software can sometimes lead to unexpected behavior.
- Uninstall and reinstall the launcher (if using a third-party launcher): This is a last resort, but it can resolve persistent issues with app sorting. Remember to back up your launcher's settings if possible.
Beyond Alphabetical Order: Additional App Organization Strategies
While alphabetical ordering is efficient, consider these additional tips for better app management:
- Use folders: Group related apps into folders for improved visual organization.
- Utilize widgets: Place frequently used apps or tools as widgets on your home screens for quicker access.
- Employ app drawer customization features: Many launchers allow for hiding certain apps or pinning frequently used ones to the top of the app drawer.
By following these methods, you can easily alphabetize your Android apps, resulting in a more organized and user-friendly phone experience. Remember to consult your phone's manual or your launcher's documentation if you encounter any difficulties.