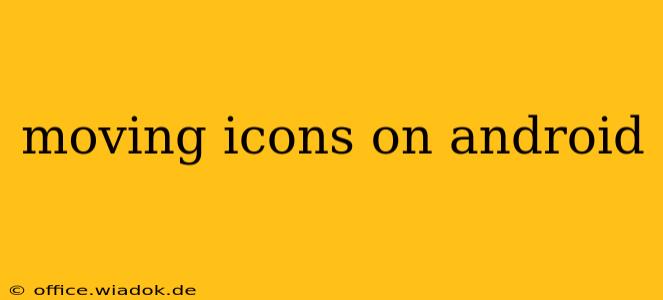Moving app icons on your Android phone is a fundamental task, yet the exact process can vary slightly depending on your device's manufacturer and Android version. This guide provides a comprehensive walkthrough, covering different methods and troubleshooting common issues. We'll explore how to rearrange icons, create folders, and even customize your home screen layout for optimal organization and visual appeal.
Understanding Your Android Home Screen
Before diving into the specifics, it's important to understand the basic structure of your Android home screen. It's essentially a grid where you can place app shortcuts (icons), widgets (interactive elements displaying information), and folders to group similar apps. The ability to move these elements around allows for personalized organization.
Method 1: The Standard Long-Press Method
This is the most common method for moving icons on most Android devices.
- Locate the Icon: Find the app icon you want to move on your home screen.
- Long Press: Press and hold your finger on the icon for a second or two. You should notice a slight visual change, indicating that you've entered "move mode." Some devices might display a small "X" in the corner of the icon.
- Drag and Drop: While still holding your finger down, drag the icon to its desired location. You'll see a translucent outline indicating where the icon will be placed.
- Release: Once you've positioned the icon where you want it, lift your finger. The icon will snap into place.
This method works for most apps and widgets.
Method 2: Using the App Drawer
If you can't seem to move an icon directly from the home screen, you can try accessing it through the app drawer.
- Open the App Drawer: Usually, this is accessed by tapping on an icon (often a grid or a series of dots) on your home screen.
- Long Press the App: Find the app you want to move and long-press its icon.
- Drag to Home Screen: Drag the icon to your home screen and release.
Creating Folders for Organization
Moving icons is great for minor adjustments, but for better organization, consider creating folders.
- Long Press and Drag: Long-press an icon and drag it on top of another icon.
- Release and Name: Release your finger. A folder will automatically be created containing both icons. You'll be prompted to name the folder.
Troubleshooting Common Issues
- Icon won't move: Try restarting your device. If the problem persists, check for any system updates or potential app conflicts. Factory resetting your device (as a last resort) might resolve deep-seated issues.
- Icons disappearing: This could be due to app uninstallations or corrupted data. Reinstalling apps or clearing the cache of your launcher app might help.
- Widgets not moving: Widgets often behave slightly differently. Some may only be movable within specific areas of the home screen. Consult your device's manual for specific instructions.
Customizing Your Home Screen Layout
Beyond simply moving icons, Android allows for significant home screen customization. You can change the grid size (number of icons per row and column), add widgets, and even install different launchers for a completely altered look and feel. Exploring your device's settings will reveal numerous options for personalization.
Conclusion
Moving icons on Android is a simple yet powerful way to personalize your device and improve usability. By mastering these techniques and understanding the underlying mechanics, you can create a home screen that perfectly reflects your needs and preferences. Remember to consult your device's manual for specific instructions, as variations might exist depending on the manufacturer and Android version.